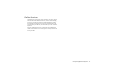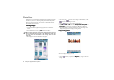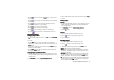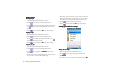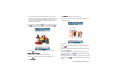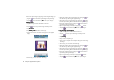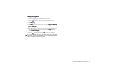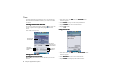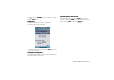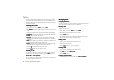Product Info Part 3
Using the Application Programs78
• Rotate the clipart image by tapping it on the original image, tap-
ping the button and then tap and drag the clipart image.
7. Tap the button and then tap Yes
Ye sYe s
Yes to save your changes.
Adding Frames
Adding FramesAdding Frames
Adding Frames
1. Open an image from the thumbnail or list view.
2. Tap the button to open the image workshop screen.
3. Tap Fun house
Fun houseFun house
Fun house.
4. Tap Bobble_heads
Bobble_headsBobble_heads
Bobble_heads and select a frame type.
5. Tap to select a frame. The frame will appear on the original
image.
6. If necessary, you can also do the following:
• Adjust the position of the original image by tapping the but-
ton and then tap and drag the original image.
• Adjust the size of the original image by tapping the button
and then tap and drag the dotted border of the original image.
• Rotate the original image by tapping the button and then
tap and drag the original image.
• Flip the original image vertically by tapping the button.
7. Tap the button and then tap Yes
Ye sYe s
Yes to save your changes.
Using Greeting Card Templates
Using Greeting Card TemplatesUsing Greeting Card Templates
Using Greeting Card Templates
1. Open an image from the thumbnail or list view.
2. Tap the button to open the image workshop screen.
3. Tap Greeting
GreetingGreeting
Greeting.
4. Tap to select a template type.
5. Tap to select a template. The template will appear on the origi-
nal image.
6. If necessary, you can also do the following:
• Adjust the position of the original image by tapping the but-
ton and then tap and drag the original image.
• Adjust the size of the original image by tapping the button
and then tap and drag the dotted border of the original image.
• Rotate the original image by tapping the button and then
tap and drag the original image.
• Flip the original image vertically by tapping the button.
7. Tap the button and then tap Yes
Ye sYe s
Yes to save your changes.