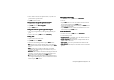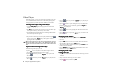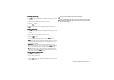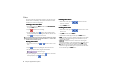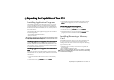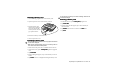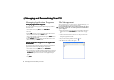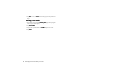Product Info Part 3
Managing and Personalizing Your P31 91
5. Double-click the icon.
6. The file directory in your P31 will appear. Now you can:
• Manage files on P31 as you would on your PC.
• Exchange files between PC and P31 using the cut, copy and
paste commands.
When exchanging files, make sure that you put the files in their
specific folders on the memory card, otherwise P31 may not be
able to recognize them correctly. For example, when copying
music files to the memory card, put them in the folder named
“audio” in the “Media files” folder. The folders will be created auto-
matically when running their corresponding application programs.
For example, the “audio” folder will be created after you run the
Music player application program.
Personalizing Your P31
Customizing User Profiles
Customizing User ProfilesCustomizing User Profiles
Customizing User Profiles
You can personalize how your P31 looks and sounds by configur-
ing and applying user profiles. A user profile is a combination of
user settings, including sound settings, display theme settings and
appearance settings. You can also setup different profiles for use
in different occasions.
To customize a user profile:
1. In the Main screen, tap the Control panel
Control panel Control panel
Control panel application program
icon to open Control panel.
2. Tap User Profiles
User ProfilesUser Profiles
User Profiles.
You can also enter the profile setup screen by tapping the icon
on the Status bar and then tap Setting in the dialog that appears.
3. Tap to select a profile from the Profiles
ProfilesProfiles
Profiles drop-down menu.
4. Specify the settings by selecting options in drop-down menus.
You can tap the icon to listen to the sound.
Changing Themes
Changing ThemesChanging Themes
Changing Themes
To select a display theme, tap Apply Theme
Apply Theme Apply Theme
Apply Theme and select a theme
from the dialog box that follows and then tap Select
SelectSelect
Select.
Changing Appearance
Changing AppearanceChanging Appearance
Changing Appearance
To select a different picture as the background image of the Main
screen, tap Apply Appearance
Apply AppearanceApply Appearance
Apply Appearance and then select Find image
Find image Find image
Find image in the
Background
Background Background
Background drop-down menu. A new dialog box will follow
allowing you to select an image. Tap to select a desired image and
then tap Select
SelectSelect
Select, Done
Done Done
Done.
You can also drag the slider beside the image to change its size on
the screen, or tap the Tile checkbox to tile smaller images on the
screen.