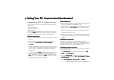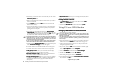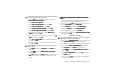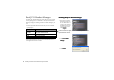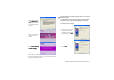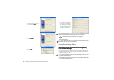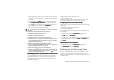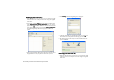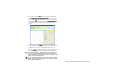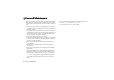Product Info Part 3
Getting Your P31 Connected and Synchronized94
4. If necessary, you can also enter a new name for your P31 in the
Name of my device
Name of my deviceName of my device
Name of my device box.
5. Make sure the Bluetooth connection of the device you want to
connect is activated.
6. Tap the Devices
DevicesDevices
Devices tab and then Add
AddAdd
Add. Your P31 searches for all
devices in the vicinity.
7. Tap to select the device you want your P31 to pair with and, if
necessary, enter a passkey. When the passkey is accepted, the
pairing process is complete.
8. On your PC (or other Bluetooth devices), a Bluetooth PIN
Bluetooth PIN Bluetooth PIN
Bluetooth PIN
Code Required
Code RequiredCode Required
Code Required bubble will pop up. Click the bubble, enter the
passkey in the dialog that appears and then click OK
OKOK
OK. The pass-
key entered here must match that entered in step 7.
• The Bluetooth PIN code is a set of code for pairing and identifying
Bluetooth devices. You can use any combination of numbers or
letters for the code. However, the code entered on your P31 and
the Bluetooth device must be identical.
• If you are using a Bluetooth headset, please check the documen-
tation that comes with the headset for the Bluetooth PIN code.
9. Double-click the My Bluetooth Places
My Bluetooth PlacesMy Bluetooth Places
My Bluetooth Places icon on the Desktop and
select View devices in range
View devices in rangeView devices in range
View devices in range. P31 icon will appear.
10. Double-click P31 icon and all available services will appear.
11. Double-click a service icon to use the service it represents:
• Audio gateway on P31
Audio gateway on P31Audio gateway on P31
Audio gateway on P31: Allows you to transfer voice during a
phone call from P31 to the speakers on your PC.
• Bluetooth Serial Port on P31
Bluetooth Serial Port on P31Bluetooth Serial Port on P31
Bluetooth Serial Port on P31: Allows you to synchronize data
between P31 and PC via Bluetooth connection.
• Dial-up Networking on P31
Dial-up Networking on P31Dial-up Networking on P31
Dial-up Networking on P31: Allows you to use P31 as a modem
to connect to the Internet (refer to "Setting up GPRS Modem
via Bluetooth Connection" on page 95 for more detailed
description).
• Object Push on P31
Object Push on P31Object Push on P31
Object Push on P31: Allows you to exchange entries (files, PIM
data..., etc.) between P31 and PC.
Breaking Bluetooth Connection
Breaking Bluetooth ConnectionBreaking Bluetooth Connection
Breaking Bluetooth Connection
1. Tap Control panel
Control panelControl panel
Control panel on the Main screen and then select Blue-
Blue-Blue-
Blue-
tooth
toothtooth
tooth on the Connections
ConnectionsConnections
Connections tab.
2. Uncheck the Bluetooth on
Bluetooth on Bluetooth on
Bluetooth on checkbox and then tap Done
DoneDone
Done.
Using P31 as a GPRS Modem
Setting up GPRS Modem via USB Connection
Setting up GPRS Modem via USB ConnectionSetting up GPRS Modem via USB Connection
Setting up GPRS Modem via USB Connection
1. Install BenQ P31 Handset Manager.
• For more information about how to install and configure P31
Handset Manager, please refer to "Installing BenQ P31 Handset
Manager" on page 96.
• The steps below describe the setup procedure in Windows XP. If
you are using other Windows operating systems, please follow
similar steps.
2. Make sure that the power of your P31 is on and the connection
mode has been set to Modem
ModemModem
Modem (See "USB Cable" on page 53).
3. Connect the USB connector on P31 to a USB port on the PC
using the supplied Data cable.
4. On your PC, click the Start
StartStart
Start button on Windows Taskbar, right-
click on My Computer
My ComputerMy Computer
My Computer and select Properties
PropertiesProperties
Properties.
5. Click the Hardware
HardwareHardware
Hardware tab and then click Device Manager
Device ManagerDevice Manager
Device Manager.
6. Double-click Modems
ModemsModems
Modems, and then P31 Modem
P31 ModemP31 Modem
P31 Modem.
7. In the dialog that appears, click the Advanced
AdvancedAdvanced
Advanced tab.
8. Enter the following string in the Extra initialization commands
Extra initialization commandsExtra initialization commands
Extra initialization commands
box, and then click OK
OKOK
OK.
+cgdcont=1,”ip”,”APN”