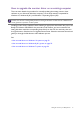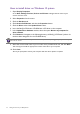User Manual
27 How to adjust your monitor
Customizing the hot keys
The custom keys (see page 26) perform as hot keys to provide direct access to pre-defined
functions. You can change the default setting and designate different functions for these keys.
1. Press any of the control keys to bring up the hot key menu. Select (Menu) to access
the main menu.
2. Go to
System.
3. Select the custom key you want to change.
4. In the sub menu, select a function that can be accessed by this key. A pop-up message will
appear, showing that the setup is complete.
Working with HDR technology
To enable HDR function, you need to have a compatible player and content.
Custom Key 1 • By default, the key is the hot key for Picture Mode.
To change the default settings, see Customizing the
hot keys on page 27.
• For Up/Increase adjustment.
Custom Key 2 • By default, the key is the hot key for Contrast. To
change the default settings, see Customizing the hot
keys on page 27.
• For Down/Decrease adjustment.
Custom Key 3
/
• By default, the key is the hot key for Brightness. To
change the default settings, see Customizing the hot
keys on page 27.
• Enters sub menus.
• Selects menu items.
Menu • Activates the main menu.
• Returns to the previous menu.
Exit Exits OSD menu.
No.
OSD in hot key
menu
OSD icon
in main
menu
Function
• OSD = On Screen Display.
The hot keys only operate while the main menu is not currently displaying. Hot key displays will disappear after
a few seconds of no key activity.
• To unlock the OSD controls, press and hold any key for 10 seconds.
• Your monitor supports HDR10 content.
• The information regarding HDR-compatible devices and content in this document is most up-to-date at the
time of publication. For the latest information, contact your device manufacturer and content provider.