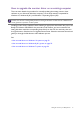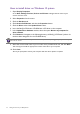User Manual
29 How to adjust your monitor
Go to Picture Advanced and Picture Mode for a desired picture mode.
Connecting the monitor to your MacBook series product
While the monitor is connected to your MacBook series product, switch to M-book mode
which represents MacBook’s color matching and visual representation on your monitor.
1. Connect your monitor to the MacBook series product.
2. Go to Picture Advanced and Picture Mode.
3. Select M-book. The setting will take effect immediately.
Video source selection in PIP/PBP mode
Your monitor scans for the available video sources in the following order: HDMI, DP, and
USB-C™, and displays the first available one. This video source will become the main source in
PIP/PBP mode. You will need to decide the second source for PIP/PBP mode from the menu in
PIP/PBP source on page 33. Menu options that are not available will become grayed out.
Refer to the following table to find your main source and its supporting second sources. To find
out the supported incoming display mode (input timing), please read the "
Preset display
modes
" section from the link "Adjusting the Screen Resolution" on the CD.
Activating FreeSync
Monitors featuring with the VESA standard FreeSync will eliminate screen tearing, stuttering,
and juddering during gaming.
1. Turn on the FreeSync function from the operating system of your computer. The proce-
dures may vary depending on the operating system.
2. Use a compatible graphics processing units (GPU) with the forthcoming driver. Confirm
supported technologies please visit www.AMD.com.
3. Ensure to connect with DisplayPort or HDMI. See Connect the PC video cable. on page
11 for more information.
4. Go to System and FreeSync on the OSD menu of the monitor, and select an appropriate
option.
• Normal: The basic FreeSync function is enabled.
Possible second sources
Inputs
HDMI-1 HDMI-2 DP USB-C™
Main
source
HDMI-1 VVV
HDMI-2 V V V
DP V V V
USB-C™ V V V