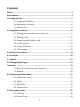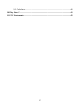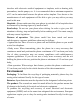User's Manual
8
The Home screen is your starting point for using all the applications on your
phone. You can customize your Home screen to display applications, shortcuts,
and widgets as you like.
1. The Home screen actually extends beyond the screen width. On Home screen,
slide your fingertip left and right along the screen to reveal the full width of the
Home screen. This additional space gives you more room to customize Home
with applications, shortcuts, and widgets.
2. Create Home screen shortcuts and widgets:
• On Home screen, touch MENU or touch and hold the blank screen to select
‘WIDGETS’.
• Touch and hold to pick up an Application shortcut, a Shortcut to some of your
saved information (such as a play list), a Widget (a clock or picture frame) for
your Home screen. You can place the widget slide your fingertip right along the
screen to reveal the width of the Home screen.
• The application, shortcut, folder, or widget appears on Home screen.
3. To create an application shortcut quickly, touch the application tab to reveal
all the application icons, then touch & hold an application icon. Its shortcut is
added to the Home screen.
4. To remove a shortcut or widget from your Home screen, touch & hold the
item to enter ‘Remove mode’. Drag the item to ‘Remove’ button and release.
You’ll know when your item is in ‘Remove’ because the item and the tab will
turn red.
5. Move objects on the Home screen
• To move an icon or other item on the Home screen, you must first touch &
hold it to enter ‘Remove mode’. The object will magnify when it’s ready to be
moved.
• Without lifting your finger (or you’ll drop out of remove mode), drag the
object to the new position. To move an item to a section of the Home screen not
in view, move it to the edge of the screen and hold it there for a moment. The
screen view will shift; position the object and release.
1.5 Status Icons
Connection status icons