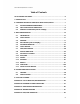User manual
Fixed Wireless/Wired IP Camera
3. Ethernet jack - this is the place to plug in the RJ45 Ethernet cable. When the
Ethernet link is ok, the Ethernet indication LED on the front side will be blue light.
4. Reset button - this is the button to reset the IP CAM to default factory settings.
You need to use a small stick like pencil or tooth stick to press the reset button for
more than 3 seconds to enable the reset function. Usually when you forgot the
administrator account, you will probably need to do this reset action to reset to the
default factory settings. Please refer to section 3.15 for more details.
5. Antenna jack(for IP Cam(w)) - this is the place to hold the wireless antenna. The
antenna must be plugged to let the 802.11 b/g wireless work.
Figure 2-2: Major components in the back panel
2.2. Quick installation and usage
There are only three things that you need to do to see the video from the IP CAM.
1. Connect the IP CAM to the home/office network.
2. Install the CamView software on the notebook/PC.
3. Key in the ID/password of the IP CAM(from the IP/Password card) on the
CamView, and then you can see the video.
First, Connect the IP CAM to the home/office network
Please connect the IP CAM accessories to the IP CAM body correctly, including
the antenna, bracket, power adapter and Ethernet cable, as shown in Figure 2-3. And
connect the other end of the Ethernet cable to the home network or office network.
Usually, this Ethernet cable is plugged into a home NAT/router device or an Ethernet
switch if in the office, as shown in Figure 2-4. Since the default settings of the IP CAM
use DHCP function and very often there is a DHCP server on most of the Home/office
network, the IP CAM should be connected to the Internet immediately. The Internet
status LED is constant red light to indicate this good connection status. If the LED is
blinking, please refer to section 3.3~3.5 to try other network settings.
8