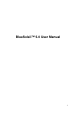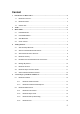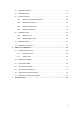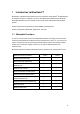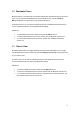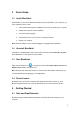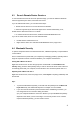User's Manual
9
4.3 Search Remote Device Services
To communicate with a remote device for specified usage, you need to obtain the Bluetooth
services supported by the device, which has been found.
If you are in Bluetooth Places, you can follow these steps:
1. Double-click the device icon to enter the device's subfolder.
2. Services supported by the device will appear in the window automatically. If not,
double-click the Search Services icon to refresh.
3. To refresh the device's services list, double-click the Search Services icon.
If you are in Classic View, follow one of the methods below:
• Double-click the remote device icon.
• Right-click the device icon and select Search Services in the popup menu.
4.4 Bluetooth Security
To protect and prevent data from unauthorized access, a Bluetooth passkey is required before
communication.
Once a remote device is paired with your computer by exchanging passkeys, passkeys will no
longer be required for further connections between your computer and the device.
Pairing with a Bluetooth device
Right-click the device icon to show the popup menu. Select Pair. In the Enter Bluetooth
Passkey dialog, enter the same passkey that you enter on the remote device. After a device is
successfully paired with your computer, the remote device icon will have a paired mark on it.
Unpairing with a Bluetooth device
Right-click the device icon, and in the popup menu, select Unpair. The pairing relationship will
be removed.
Tips:
• To pair with a Bluetooth keyboard, you should enter the passkey from the Bluetooth
keyboard directly. See "Bluetooth Keyboard" in Chapter 5 for more details.
• If you don't want to be asked to pair with devices when establishing connection, you
can change the secure connection setting as follows:
a) If your computer initiates the connection: whether you input the Bluetooth passkey
depends on the device you are connecting to. If its security level is low or it doesn't
require a Bluetooth passkey, you don't need to enter it.