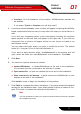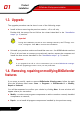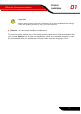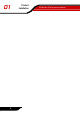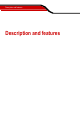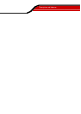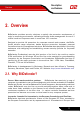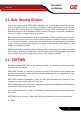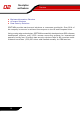Welding System User Manual
• Complete - For full installation of the product. All BitDefender modules will
be installed.
If you select Typical or Complete you will skip step 5
4. If you have selected Custom, a new window will appear containing all the BitDe-
fender components listed so that you may select the ones you would like to in-
stall.
If you click any component name, a short description (including the minimum
space required on the hard disk) will appear on the right side. If you click any
component icon a window will appear where you can choose to install or not
the selected module.
You can select the folder where you want to install the product. The default
folder is C:\Program Files\Softwin\BitDefender 9.
If you want to select another folder, click Browse and in the window that will
open, select the folder you wish BitDefender to be installed in. Click Next.
5. Click Next.
6. You have four options selected by default:
• Update BitDefender - to update BitDefender at the end of the installation.
Your system must be connected to the Internet to update.
• Open readme file - to open the readme file at the end of the installation.
• Place a shortcut on the desktop - to place a shortcut to BitDefender on your
desktop at the end of the installation.
Click Install in order to begin the installation of the product.
7. Click Finish to complete the product installation. If you have accepted the default
settings for the installation path, a new folder named Softwin is created in Pro-
gram Files and it contains the subfolder BitDefender 9.
Note
You may be asked to restart your system so that the setup wizard can complete
the installation process.
5
01
Product
installation
BitDefender 9 Antispyware installation