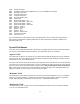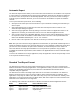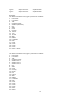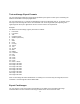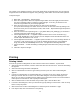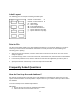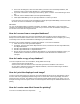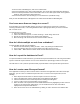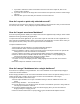User Guide
22
3. In the Save As dialog box, select the folder where you want to store the backup database, and
specify the name of the backup database (e.g. "MyCardDataBakup").
4. If you want to include the card images in the back up, place a check in the Include Images check
box.
5. Click OK, and the database will be saved to MyCardDataBakup.
6. Close MyCardDataBakup, and re-open MyCardData to continue your work.
In the event that you need to recover the database, simply open MyCardDataBakup, and use the Save
As feature to restore the database to its original location.
METHOD 2
You can use Windows Explorer to backup a database. In Explorer, simply make a copy of the folder
containing the database MyCardData. In the event that you need to recover the database, simply restore
the contents of the folder to its original location.
How do I recover from a corrupted database?
A hard disk or power failure may cause the card database to be corrupted. Scan-ID always keeps a
backup of the last database that was saved. In the event that a database becomes corrupted, you can try
to manually recover the last saved database following the procedure below.
Assume that the corrupted database is named "MyCardData". To recover the database:
1. Close Scan-ID, and start up Windows Explorer.
2. In Explorer, open the folder where MyCardData is stored, and find the two files "MyCardData.biz",
and "MyCardData.bak"
3. Rename "MyCardData.biz" to "MyCardDataCorrupt.biz".
4. Rename "MyCardData.bak" to "MyCardData.biz".
5. Start up Scan-ID and open the database "MyCardData". If the last backup database is intact, you
should be able to view all the records of the previous saved data before the database was
corrupted
How do I make a copy of my database?
To create a duplicate of the current database, simply follow these steps:
1. Select Save As from the File Menu.
2. Enter the file name and select the drive and folder you want this database to be saved in.
3. If you want to include the images in the duplicate database, check the Include Images checkbox.
4. Click OK to start the copy process.
How do I print the displayed card image?
To print a card or photo image, first locate the record and display the image on the main display of Scan-
ID. Then click on the (yellow) Expand/Print Image icon on the left side of the image display, or from the
Image item in the menu bar. This will launch the operating system default viewer for the image. You can
then print the image from the system viewer. Consult the system viewer help for additional instructions on
printing
How do I create a new label format for printing?
To create a new label, follow the steps below.