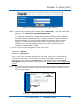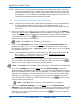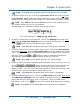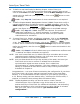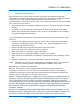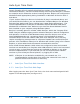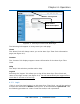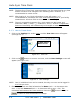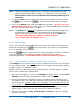Time Clock User Manual
Auto-Sync Time Clock
3-6 724-746-5500 | blackbox.com
10. To define e-mail notification for Backup, Report, and/or Time Sync
transactions, (i.e., a clock failure to synchronize with a specific time server),
click on the E-mail link under Notification
, and the E-Mail Settings screen will
appear with the SMTP tab (see Figure 4-15). Click on the
button to save
e-mail settings.
Look – Skip Step 10 if notification of clock transactions is not required.
11. To define Simple Network Management Protocol (SNMP) Traps which notify a
network administrator of significant events via SNMP messages, click on the
SNMP Trap link under Notification
, and the SNMP Trap Settings screen will
appear (see Figure 4-19). Click on the
button to save SNMP settings.
Look – Skip Step 11 if SNMP Traps are not required. The method of
SNMP trap notification, i.e., instant messaging, is completely user
controlled and has nothing to do with the clock. See your network
administration for assistance.
12. To setup Time Sync, Report, and Backup schedules, click on the Schedules
link under Scheduling
, and the Schedule List screen will appear (see Figure
4-20). From the Schedule List screen, click on the
, or buttons
to add or edit a schedule and the Schedule Settings setup screen will appear.
Define the Schedule, and click on the
button to retain the schedule in the
clock memory.
Look – Skip Step 12 if the 2 default time sync schedules are sufficient and
no backup and report schedules are required.
NOTE: Your clock comes with two (2) default Time Sync schedules which can be
customized and/or deleted. However, the clock must have at least one
defined schedule to maintain time validation.
NOTE: At a pre-determined time of the day and day of the week, the Auto-Sync
Time Clock can be set to confirm or validate that a time/date
synchronization signal has been received. This is called time
synchronization or “Signal Validation". This time validation is controlled by
setting up schedules as described in How to Setup Time Synchronization
Schedules in Chapter 4.
Congratulations – You have finished customizing the configuration of your Auto-
Sync Time Clock!! All of your settings have been saved in the clocks flash
memory. It is recommended to make a backup of your settings (see Figure
4-23. Backup Utility) with the Backup Utility. A backup file could be used, if
required, to reload all these settings with the Restore Utility.
NOTE: The Backup/Restore Utility can also be used to create a shared
“ATVSConfig.bin” file to replicate a copy of the setup of one clock to
another Auto-Sync Time Clock (for additional information, see Performing
Backup and Restore). Also, see the Auto-Sync Utility CD that is included
with your clock, which can be used to “get selected clock
configuration.”