User guide
Table Of Contents
- BlackBerry Theme Builder overview
- Configuring the BlackBerry Theme Builder
- Creating and changing theme projects
- Working with images
- Work with images
- Change all images
- Best practice: Creating effective designs
- Creating background images for dynamically sized screen elements
- Creating images with multiple states
- Best practice: Creating images
- Image sizes for the BlackBerry Torch 9800 smartphone
- Image sizes for the BlackBerry Style 9670 smartphone
- Image sizes for the BlackBerry Bold 9780 smartphone
- Image sizes for the BlackBerry Bold 9700 smartphone and BlackBerry Bold 9650 smartphones
- Image sizes for the BlackBerry Storm 9500 smartphone
- Image sizes for the BlackBerry Curve 9300 and BlackBerry Curve 9330 smartphones
- Image sizes for the BlackBerry Pearl 9100 Series smartphones
- Image sizes for the BlackBerry Tour Series, BlackBerry Curve 8900, and BlackBerry Curve 8910 smartphones
- Image sizes for the BlackBerry Bold 9000 smartphone
- Image sizes for the BlackBerry Curve 8300, and BlackBerry 8800 Series smartphones
- Image sizes for the BlackBerry Curve 8350i smartphone
- Image sizes for the BlackBerry Pearl 8220 smartphone
- Image sizes for the BlackBerry Pearl 8100 Series smartphone
- Using catalogs to manage theme images and colors
- Changing fonts for themes
- Using colors
- Customizing the Home screen
- Change the Home screen wallpaper
- Add an animation to the Home screen
- Create a slide show for your wallpaper
- Create a wallpaper that changes on specific dates or time
- Change the font settings for the Home screen
- Customizing a Today theme Home screen
- Customizing a Zen theme Home screen
- Customizing a Home screen with a BlackBerry 6 theme layout
- Customizing a Home screen with a Custom or Custom 6 theme layout
- Specify the applications that appear on the Home screen with a Custom layout
- Move the application icons on the Home screen with a Custom layout
- Layer the Home screen over the banner
- Customize the cursor navigation path on a Home screen with a Custom layout
- Retain navigation history
- Specify the default navigation links
- Designing banners
- Customizing external flip screens
- Customizing BlackBerry devices with touch screens
- Customizing the Application List screen
- Customizing UI controls and application lists
- Customizing the message list
- Customizing the Phone screens
- Change the background image for the Phone screens
- Change the text color for the phone screens
- Change images for the phone screens
- Add a ring tone
- Phone hotlist settings for touch screen devices
- Active Call screen settings for BlackBerry devices with a touch screen
- Incoming Call screen settings for BlackBerry devices with a touch screen
- Customizing the Lock screen
- Customizing global UI elements
- Testing your theme
- Managing themes on the BlackBerry device
- Making themes available to BlackBerry device users
- Considerations for exporting themes
- Add a theme to a .zip file to upload to BlackBerry App World
- Install a theme directly on the BlackBerry device
- Export a theme for distribution over the wireless network
- Export a theme for distribution using the application loader tool of the BlackBerry Desktop Manager
- Provide feedback about the BlackBerry Theme Studio
- Provide feedback
- Legal notice
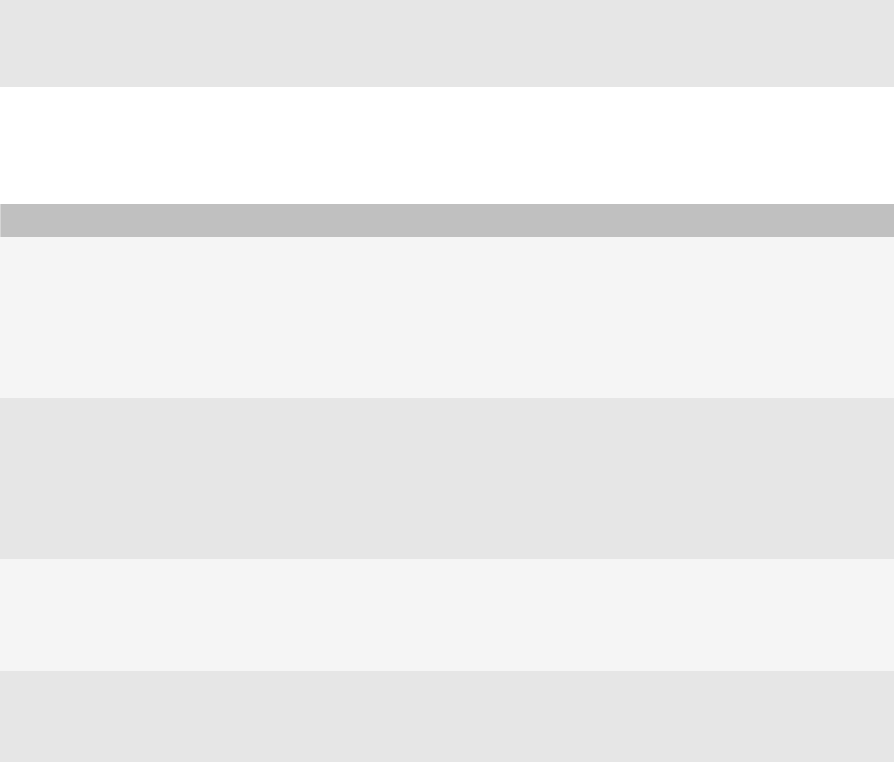
c. Click Change Image.
d. Navigate to an image.
e. Click Open.
Change colors for global UI elements
1. In the Inspector, click the Global Items button.
2.
Task Steps
Change the color of the progress indicator.
a. In the preview area of the canvas, click either the
complete or incomplete part of the progress bar.
b. On the Quick Edit bar, click either the Complete Bar
Color swatch or the Incomplete Bar Color swatch.
c. In the Color Picker dialog box, click a color.
d. Click OK.
Change the color of the progress indicator text.
a. In the preview area of the canvas, click either the
complete or incomplete part of the progress bar.
b. On the Quick Edit bar, click either the Complete Text
Color swatch or the Incomplete Text Color swatch.
c. In the Color Picker dialog box, click a color.
d. Click OK.
Change the background color of applications.
a. In the Application section, click the Background color
swatch.
b. In the Color Picker dialog box, click a color.
c. Click OK.
Change the color of application text.
a. In the Application section, click the Text color swatch.
b. In the color selector, click a color.
c. Click OK.
Apply screen transitions
You can choose a screen transition to apply a visual effect that appears when the user opens or closes a screen on a
BlackBerry® device. You can choose screen transitions for effects such as slides, wipes, and zooms, for transitions
between screens, and lists. For example, you can specify that each time you move away from the Home screen, the
Home screen slides up.
You can add screen transitions to themes for use on BlackBerry devices running BlackBerry® Device Software 4.7 or
later.
1. In the Inspector, click the Global items button.
2. On the Quick Edit bar, in the Globals section, click Screen Transitions.
User Guide
Change colors for global UI elements
94










