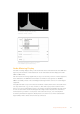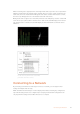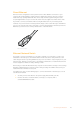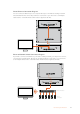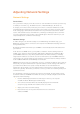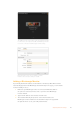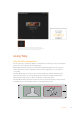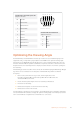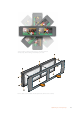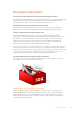User Manual
Adjusting Network Settings
Network Settings
Device Name
It is a good idea to change your monitor’s name so each SmartView or SmartScope unit is easy
to identify on a network, e.g., “Field Cameras 1 & 2”, “Multi-View Output”, “4K feeds” etc.
To change your monitor’s name, make sure your monitor is connected via Ethernet or USB.
Launch Blackmagic SmartView setup and click on the settings icon under your monitor name.
Inthe setting page, click network, and edit the name of your monitor located in the ‘details’
section. If the software detects an invalid name, a warning icon will appear next to the name
asyou are typing. If the name is valid, a green tick will appear. Press the ‘return’ key on your
computer keyboard to confirm the name change.
Network Settings
To make changes to the network settings section in Blackmagic SmartView setup, your
Blackmagic monitor must be connected to the computer via USB. Network settings cannot be
changed via Ethernet.
By default, SmartView and SmartScope use DHCP to automatically obtain an IP address from
your network.
In the absence of a DHCP server, you may wish to enable the “internet sharing” feature of
macOS, or the “internet connection sharing” (ICS) feature of Windows 8.1 or Windows 10, to
provide DHCP addresses to any directly attached units. This will avoid having to manually
assign static IP addresses to each unit. You can use this feature to provide DHCP addresses
even though your computer might not have an Internet connection. Internet sharing is detailed
in the macOS and Windows 8.1 and 10 Help documentation.
If DHCP cannot be used in your configuration, choose to configure the address using “static IP”.
Please ask your system administrator for a spare IP address to avoid creating an IP conflict on
your network. You will need to specify a unique IP address for each SmartView and
SmartScope unit as well as a common subnet mask. It is unnecessary to change the default
value in the “gateway” field unless you intend to connect your units to a network gateway such
as an Internet router.
If no SmartView or SmartScope monitors are found on the network, the units might not have
received IP addresses via DHCP and it will be necessary to manually configure each unit with
appropriate network settings.
1 Connect a Blackmagic SmartView or SmartScope monitor to your computer
via USB and launch Blackmagic SmartView setup.
2 Your connected monitor will be automatically displayed in the SmartView
setup home page and will show a USB icon next to its name.
3 Adjust your monitor’s network settings.
4 Repeat these steps for any other units that have not received an IP
address via DHCP.
25Adjusting Network Settings