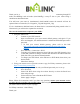User Guide
Thank you for your interest in our Smart device. If you are having trouble connecting through EZ
mode (fast-blinking) and AP mode (slow-blinking), it may be due to your router being a
simultaneous dual-band router.
You will know your router is simultaneously dual banded because the network will not be
separated into two networks (Ex. Netgear50_2.4g and Netgear50_5.0g)
If it is a simultaneous dual band router, the Smart device is automatically being routed to the 5.0
Ghz network; you will need to separate the two bands.
Here are the instructions to separate your SSIDs:
1. Using the Admin Tool
a. Connect to your WiFi network.
b. Open a web browser, go to your router's default gateway, and sign in. If you
have not changed it, the default username is admin and the default password is
password.
i. To find your router's default gateway, please refer to this link:
https://www.expressvpn.com/support/troubleshooting/find-default-
gateway/
c. Go to Gateway > Connection > Wi-Fi.
d. To change your Channel Selection, select Edit next to the WiFi channel (2.4 or
5 GHz) that you'd like to change, click the radio button for the channel selection
field, then select your desired channel number.
e. To change your WiFi Mode, select Edit next to WiFi Mode, then select your
desired mode.
f. Select Save Settings.
2. Using your internet service provider’s/router’s app (for Xfinity customers, please visit:
https://www.xfinity.com/myxFi)
a. Open the app and sign in with your ID and password you’ve set up
b. Go to Network.
c. Select Edit WiFi when using the website directly or select the Pencil icon
when using the app.
d. Uncheck the box next to Broadcast WiFi Name.
e. Select Apply Changes.
Please follow the instructions and if you have any questions contact your internet service
provider directly regarding your specific router. After everything is correctly set on your router,
you will be able to connect to your Tuya app.
For Xfinity customers: 1-800-Xfinity
Thank you!