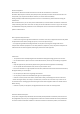Quick Guide
3. Automatically send a message after releasing the hand.
4. The received message is automatically translated into the set language.
Example: Users in Thailand can set the language to Thai, and speak Thai when they recognize. The
received message will be automatically translated into Thai.
Steps
1. Click the button in the top right corner to select the member management option
2. Click to exit the translation, you can quit multi-person translation
3. Click on the X number on the right side of the member list to implement member management.
advanced settings
Steps
1. Click the button in the upper right corner to select the language selection option
2. You can choose to enable or turn off the message automatic broadcast function and block
information.
Recording translation
Recording translation operation
1. Click the voice icon in the middle of the recording homepage to start recording.
2. The set source language is automatically recognized during recording and displayed on the page.
3. Click the language switch icon in the lower left corner to view the original translation.
Recording result saving step
1. During the recording process, click the red stop icon in the lower right corner to pop up the
save operation confirmation box.
2. Click OK to automatically save the recording file.
3. Click the button in the upper right corner to enter the recording list to view the saved recording
file.
Photo translation
The translator currently supports photo translations in Chinese, English, French, German,
Japanese, Russian, Spanish, and Arabic (changes will be made as the version is updated)
Steps
1. At the top of the photo translation page, click the language button to enter the language
selection list.
2. Language selection
3. Click on the lower right corner to select to turn on or off the flash to focus on the image
you want to take. The middle camera button is for taking pictures.