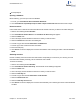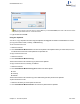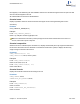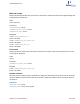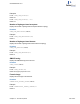User guide
Displaying structures
You can display or hide structures in you spreadsheet. You can also adjust the size of cells to display their entire con-
tents.
To show or hide structures:
1. Select the structures.
2. Select ChemOffice13>Structure>Show or Hide.
Aligning structures
A structure may be too big for its cell or be improperly positioned.
To align structures, select the cell that contains the structure and go to ChemOffice13>Structure>Align. The cells
adjust to display their contents.
Resizing structures
1. Select the cell(s) whose structure(s) you want to resize.
2. Go to ChemOffice13>Structure>Resize. Resize handles appear on the selected structures.
3. Click-drag the resize handles to resize a structure. Any changes you make to a picture is proportionately reflected
in the other structures.
4. To end resizing, click a cell and the structures are deselected.
By default, the structure’s resize property is set to ‘Move and Resize with cells’ to avoid bunched up structures.
To change the resize property or to allow structure ovelapping(Excel 2007):
1. Select the cells whose structures you want to resize.
2. Go to ChemOffice13>Structure>Resize. Resize handles appear on the selected structures.
3. Right-click and select Size and Properties from the context menu.
4. Click on the Properties tab.
5. Select Don’t move or size with cells.
6. Click Close.
ChemDraw/Excel functions
ChemDraw/Excel supplies a library of functions that return chemical properties of structures in a ChemDraw/Excel
worksheet.
To insert a ChemDraw/Excel function into your worksheet:
1. Select the target cell.
2. Go to ChemOffice13>ChemBioDraw Functions (Options>ChemBioDraw Functions in Excel 2010). The
ChemDraw for Excel dialog box appears.
3. Double-click the function you want to insert from the list available in the Functions tab. A Functions Argument
dialog box appears.
4. Select the structure.
5. Click OK.
ChemBioDraw 13.0
Chapter 10: ChemDraw/Excel 165 of 401