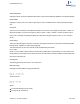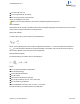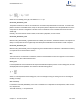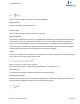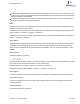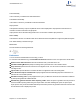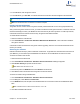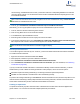User guide
3. In ChemBioDraw, draw the generic reaction.
4. In ChemBioDraw, go to File>Exit. You will be returned to Excel and the reaction will appear in the worksheet.
Tip: To display or hide the reaction, click the Show Picture or Hide Picture icon.
Note: Do not add more than one reaction to a reaction template.
Creating reactant worksheets
The generic reaction contains at least one generic reactant (a reactant that has one or more R-group attachments).
After you enter the generic reaction in Excel, you create a worksheet for each generic reactant. CombiChem uses the
reactant worksheet(s) to search your database for structures that may be used in synthesis. In multi-step reactions,
CombiChem searches for reactants in the first step; but ignores intermediate reactants.
To create reactant worksheets:
1. Select the Reactions worksheet tab.
2. Go to ChemOffice13> CombiChem>Reactants>Make Reactant Worksheets. A new worksheet is added for
each generic reactant.
CombiChem creates a worksheet for each generic reactant (typically, either one or two reactant worksheets for the
reaction you entered).
Searching for reactants
Reactant worksheets are empty when CombiChem creates them. To populate each worksheet with structures from
your database, you must either import the database as an SD file or use ChemBioFinder to search for records.
To search for reactants in an SD file:
1. Select a Reactant worksheet tab.
2. Go to ChemOffice13>CombiChem> Reactants>Search for Reactants. A dialog box appears.
3. Select Search Directly to import an SD file to search.
Note: SDfiles have the extension .sdf.
4. Enter the file path in the Database field or click Browse to locate the file.
5. Click OK. Records in the file that match the generic reaction are returned.
To search for reactants using ChemBioFinder:
1. Go to ChemOffice13>CombiChem> Reactants>Search for Reactants.
2. In the dialog box, select Search in ChemFinder.
3. In the Database field, enter the path to the ChemBioFinder form to be used to search the ChemBioFinder data-
base.
Note: ChemBioFinder form files have the extension .cfx or .cfw.
4. Click OK. ChemBioFinder launches.
ChemBioDraw 13.0
Chapter 10: ChemDraw/Excel 190 of 401