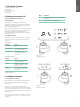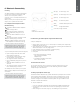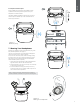User's Manual
5
ENGLISH
(Lid
o
pe
n)
E
a
r
bud charge > 40%
(
po
w
er on)
Ear
bud charge >20%, <40%
(
po
w
er on)
(blinking)
E
a
r
bud charge <20%
Ear bud factory Reset
(blinkin
g
)
(3 sec solid)
Har
dware Reset/System Crash
Pairing Mode Enabled
Pairing successful
(S
olid)
Di
agram 3
Status
indicator illuminations
1.1.
6. Bluetooth Connectivity
6.1 Pairing
Your Bowers & Wilkins PI5 earphones are designed
to stream music wirelessly from Bluetooth audio
devices, such as smartphones, tablets, or
computers. To do so, the earphones & device must
first be paired.
When you receive your PI5 earphones they will be
ready to pair to any Bluetooth audio device.
6.1.1 iOS System/ Android System without
GFP feature Paring
2.
Download the Bowers
& Wilkins Headphone
App
3.
Open the charge case lid
4.
The charge case indicator will flash blue
5.
Go to
the Bluetooth pairing menu of your
device
6.
Select the “Bowers & Wilkins PI5” from the
device list
7.
The charge case indicator will change to solid
blue to indicate pairing is successful
Open the Bowers & Wilkins Home and add
the headphones into the devices in the app
Note: Your earphones will automatically exit
Bluetooth pairing mode if no device is paired
within 5 minutes. If
pairing fails, the indicator
will rapid flash
blue, please try pairing again.
1.
1.
To pa
ir to a subsequent device. (Please see Diagram 4)
2
.
O
pe
n
the
c
h
a
rge
case lid with the ear buds
pla
c
e
s
i
n
s
i
de
the
c
harge cas
e
3
.
Press and hold the button inside the charge
case for between 1 and 5 seconds
4.
T
h
e charge case indicator will flash blue
5.
Go to the Bluetooth pairing menu of your new
device
6.
Select the “Bowers & Wilkins PI5” from the
device list
The charge case indicator will change to solid
blue to indicate pairing is sucessful
Your h
eadphones can remember up
to
four paired
Bluetooth Devices. Repeat the above steps to pair
more devices.
N
ot
e: Your earbuds will au
tomatically exit
Bluetooth pairing mode if no device is paired
wit
h
i
n
2
minutes. If pairing fails, the indicator
w
i
ll rapid flash blue, please try pairing again.
6.2 Disconnect from a device
You can
quickly disconnect PI5 from a device by putting the earbuds back to the case.
Alternatively, you can manage connection in further detail using the Bowers & Wilkins
Headphones app under Connections.
6.1.2 GFP Pairing (For Android System integrated with GFP Feature)
To add your headphones:
1. Place the Case no further than 10 cm (4 inches) away from Android system cellphone (BT
enable
d) and Open the Case Lid.
2. A GFP (Google Fast Pair) notification window would pop up showing “Bowers & Wilkins PI5”
detected” and request to start the pairing process”
3. Press “Notification” button on the window to enable the pairing.
4. Success connection will be shown in GFP window.
5. Once paired
o GFP window would lead user to Google
Play to download/Install B&W
Headphone App.
o L/R Earbud & Case Battery Level can be
seen on the GFP window
6.3 Setting Up Headphones with the App
The
Bowers & Wilkins Headphones app provides extended setup and adjustments to features
such as Adaptive Noise Cancellation, Ambient Pass-Through, and Wear Sensors. The app
also provides further customisations such as voice prompt, level of ambient pass-through,
connection management and headphone software updates. The app is available as a free
download on iOS and Android devices.
To add your headphones:
1. From your
mobile device, download and install the Bowers & Wilkins Headphones app.
2. Launch the app, then read and follow the instructions pertaining app notification and
permissions.
3. After reaching the main screen, simply tap + and following the in-app instructions.