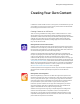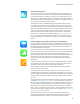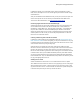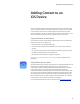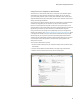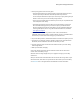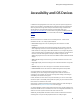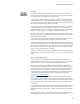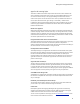Owners manual
Getting Started with Apple iOS Devices
Hearing
iPad and iPod touch include accessibility features for those who are deaf or hard of
hearing. You can view closed caption content in iTunes and on iPad and iPod touch. You
can also view content with subtitles in iTunes and on iPad.
In the Videos app, students can tap the Alternate Track button to choose from subtitles
and captions offered by a video. Standard subtitles and captions are usually listed. The
iOS device can also be set up for a preference to list special accessible captions for those
who are deaf and hard of hearing (SDH), when available.
To set up this preference, on iPad or iPod touch, go to Settings > General > Accessibility
> Subtitles & Captioning > Closed Captions + SDH. This also turns on subtitles and
captions in the Videos app. You can customize the appearance of subtitles and captions
by going to Settings > General > Accessibility > Subtitles & Captioning > Style.
Alternatively, you can turn on closed captioning from the iTunes Summary pane when
the device is connected to the computer. Click Configure Accessibility, then select “Show
closed captions when available.”
It’s easy to find closed caption movies and iTunes U content in the iTunes Store by using
a Power Search. The CC logo appears in descriptions of captioned content.
Mono audio is a helpful feature for some students, especially those who have limited or
no hearing in one ear. With it, you can route both right- and left-channel audio into both
earbuds so the audio is heard in both. In Settings, go to General > Accessibility and then
turn the switch for Mono Audio on or off. You can also set up mono audio in the iTunes
Summary pane by clicking Configure Accessibility.
Third-party accessories such as hearing aid–compatible induction ear loops and wireless
remote headsets are also available. (See “Accessories for iPad and iPod touch” later in this
guide.)
Physical and Motor Skills
It’s easy to operate the touchscreen of iPod touch and iPad because it requires very
simple contact. You can also purchase a stylus to use for touching the screen. The Sleep/
Wake and Volume buttons on each device are also designed for ease of use.
The AssistiveTouch feature helps students use their iOS device if they have difficulty
touching the screen or pressing the buttons. It can be used with an adaptive accessory,
such as a joystick, or on its own to perform gestures. To turn it on, on iPad or iPod touch,
go to Settings > General > Accessibility > AssistiveTouch. AssistiveTouch can also be
turned on and off by triple-clicking the Home button. For more information about how
to change gestures with AssistiveTouch, see the user guide for iPad or iPod touch,
available at www.apple.com/support.
With Voice Control on iPod touch, students can use their voice to play music by the
name of the artist, album, or playlist, and then pause, change tracks, and shuffle music.
To use Voice Control on iPod touch, press and hold the Home button and then speak the
item you want when prompted by an audio signal. (Siri needs to be turned off to use
Voice Control.)
A custom shortcut can also be created on iPad or iPod touch for a frequently used word
or phrase (such as the student’s name and room number). iOS will then type it for the
student. To add a shortcut, go to Settings > General > Keyboard, and then tap Add New
Shortcut.
When using iTunes, students can also take advantage of the many keyboard and mouse
accessibility options included on the Mac, which are set in System Preferences.
29