Quick Start Guide
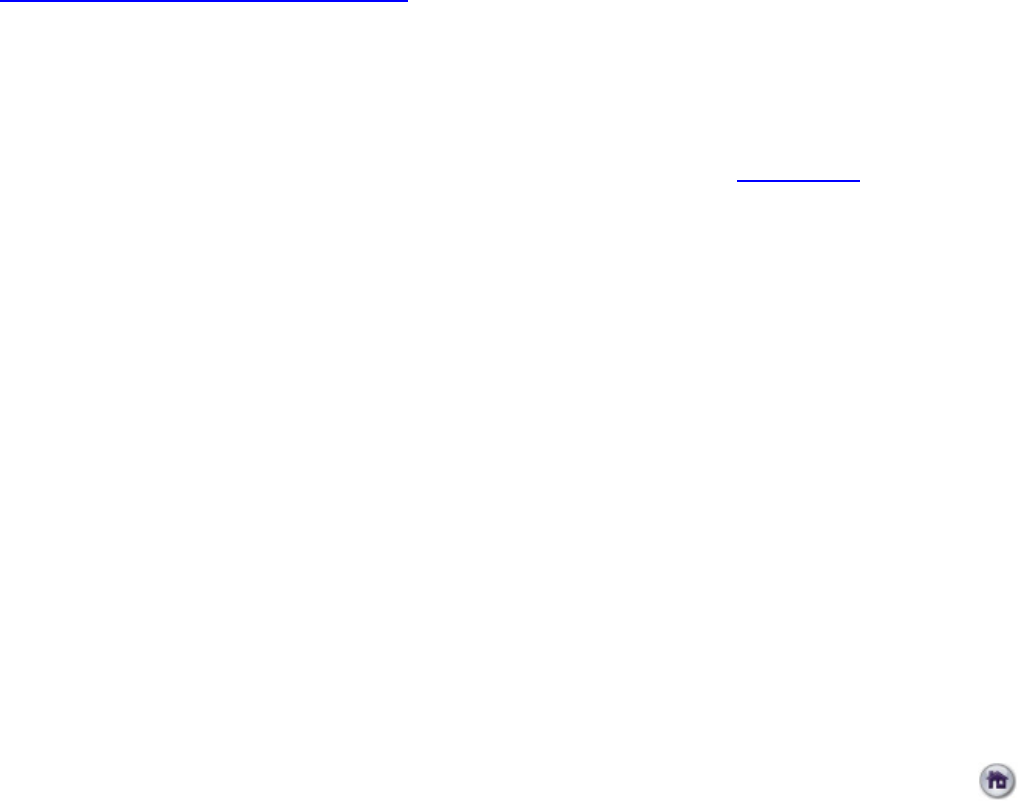
19
Creating an interactive presentation
All models except the HD110 support various types of interactivity. For a complete list of features and details for each
BrightSign model, see the BrightSign Product Comparison Matrix.
This section of the guide will teach you how to create an interactive presentation with a GPIO device attached to your
BrightSign player. Even if you do not have a GPIO device connected to your BrightSign player, this example can teach
you the basics of interactive presentations before you attempt more complex projects. Demos for various types of
presentations (included Linked Zones, Touch Screen, and Button Board) can be download from our website.
To create an interactive button board presentation with the sample content:
1. Double-click the BrightAuthor icon on your desktop.
2. Select File > Open Presentation.
3. Navigate to the Quick Start Kit folder on your PC, and select the folder that corresponds to your BrightSign model.
4. Do one of the following:
• If your BrightSign player is connected to your display via an HDMI connection, and you have a button board
attached to your BrightSign player, select the HDMI_Interactive_Button file.
• If your BrightSign player is connected to your display via a VGA connection, and you have a button board
attached to your BrightSign player, select the VGA_Interactive_Button file.
5. When prompted to locate one of the files in the project, click Browse, locate the QuickStartKit\Content folder, and
then select a file in that folder. Click Open. In the Missing Media File window, click Yes.
6. Under Media Library, click Browse and select the QuickStart/Content folder.
7. Drag the following files to the playlist area on the right side of the screen: Menu_3option.jpg, Zones.mpg.
8. In the playlist area (in the right side of the screen), click the Menu_2option.jpg thumbnail and press Delete on
your keyboard. This removes the file as well as all interactive events linked to it.
9. Set the new Menu image (Menu_3option.jpg) as the Home Screen. The Home Screen (indicated by the Home
icon), is the first media file that plays in the presentation. If the presentation is a multi-zone presentation, each zone
must have a Home Screen.










