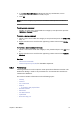User`s guide
Chapter 8: Main Menu 115
Figure 37: Playlist colors
The Colors window displays status colors of the different elements in the playlist.
The element colors can be customized. To change the color of an element, click
the colored circle adjacent to an element label. In the Color window that opens,
pick a color, and then click the OK button.
• Runnable group: Refers to timeline editor groups (runnable groups). Makes it
possible to color video timeline groups in the playlist differently than other
groups.
• Global Last Played/Cued: Refers to data elements played or cued by the Media
Sequencer based on commands issued by other control clients or through a
GPI.
• Default Colors: Loads the default color settings.
The Status Colors list refers to the Status column in the playlist. To add a color to
a Media Sequencer status, click the Add button. Select the Status column of the
new entry that appears in the Status Colors list, and then type the appropriate
status name. Then select the Color column of the entry. In the drop-down list that
appears, select a color.
• Add: Adds a new color to a Media Sequencer status.
• Delete: Deletes a color.
Alternatively, click the ellipsis (...) button to select a color using the Color Picker.