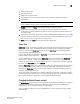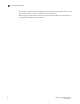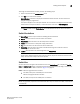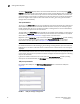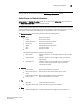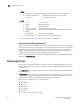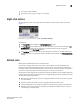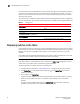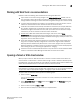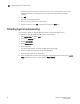Technical data
Web Tools Adminstrator’s Guide 23
53-1002152-01
Viewing Switch Explorer
2
To change the Admin Domain context, perform the following steps.
1. Select a domain from the Admin Domain menu.
2. Click OK in the confirmation window.
Switch Explorer refreshes to display the new Admin Domain context. You can monitor the
progress using the progress bar.
The system displays a list of all open windows. You can choose to change the Admin Domain,
which closes all the open windows, or cancel the action and return to Switch Explorer.
NOTE
The Telnet window and the Fabric Details are not AD-filtered and do not need to be closed.
Switch View buttons
The Switch View buttons let you access the following switch information:
• Status—Click the button to view the status of the switch.
• Temperature—Click the button to view temperature monitors.
• Power—Click the button to view power supply information.
• Fan—Click the button to view the status of the switch fans.
• Beaconing—Click this button to enable or disable beaconing and to view the status of
beaconing from the button’s icon.
• Legend—Click the button to view the legend for the Switch View.
NOTE
For all status displays based on errors per time interval, any errors cause the status to show
faulty until the entire sample interval has passed.
Switch View
You can click the small right arrow towards the left of the Switch Event tab to display the Switch
View. The Switch View displays a graphical representation of the switch, including a real-time view
of switch and port status. Refer to area 8 in Figure 5 on page 19.
NOTES: With the upgrade license installed:
• For 7800, all FC ports and 6 GbE ports are enabled
Without the upgrade license installed:
• For 7800, 4 FC ports and 2 GbE ports are enabled
NOTE
Blades are graphically represented in the Web Tools GUI. They are vertical in the DCX, and horizontal
in the DCX-4S.