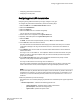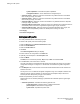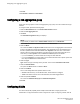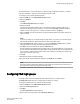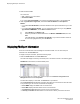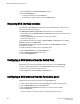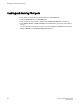Administrators Guide (Supporting Fabric OS v7.3.0) Manual
5. Select the switch WWN.
The choices are:
• Self -- WWN of your current switch
• Other Switch WWN
If you choose Other Switch WWN, you must enter the WWN of that switch in the provided field.
6. Under Login Member Configuration, select either Allow All Members or Allow Specific
Member.
• If you select Allow All Members, all devices attached to FCoE ports are allowed to log in to the
switch.
• If you select Allow Specific Member, you can control which devices can log in, using Member
Type, Member PWWN/MAC, and the Add and Remove buttons.
a) Select Model2 as the Member Type.
b) Enter the port WWN in hexadecimal format in the Member PWWN/MAC field, and click
Add.
The WWN displays under Allowed Login Members. If you decide a member should not
be on the list, highlight the entry and click Remove.
7. Click OK.
Displaying FCoE port information
There are 24 internal FCoE Ports that bridge FC and Ethernet traffic. You can view FCoE port
information from the Port Admin tab.
To display FCoE port information, perform the following steps.
1. Select the FCoE Ports tab on the Port Admin tab.
The initial view displays a summary of all FCoE ports on the switch as shown in the following figure.
FIGURE 50 FCoE Ports tab, Port Administration panel
2. To view information for a specific port, right-click a port in the FCoE Port Configuration and
Management table and select Properties.
Port information displays in three tabs. The General tab is pre-selected.
The Connected Devices tab displays information about devices connected to the switch as shown
in the previous figure. Six columns of information are displayed:
• Device WWN displays the WWN of the connected device.
• Device MAC displays the MAC address of the connected device.
• Connected Peer Type displays the port type on the connected device.
• Is Directly Connected indicates whether or not the device is directly connected to the trunk.
Displaying FCoE port information
256 Web Tools Administrator's Guide
53-1003169-01