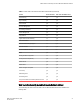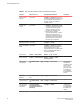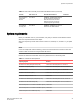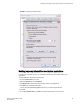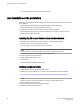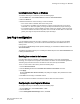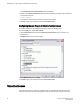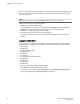Administrators Guide (Supporting Fabric OS v7.3.0) Manual
Installing the Java Plug-in on Windows
To Install the Java Plug-in on Windows, perform the following steps.
1. From the Start menu, select Control Panel and select the Java Control Panel.
2. Select the About tab.
3. Determine whether the correct Java Plug-in version is installed:
• If the correct version is installed, Web Tools is ready to use.
• If no Java Plug-in is installed, point the browser to a switch running Fabric OS 7.0.0 or later to
install JRE 1.7.0. Web Tools guides you through the steps to download the proper Java Plug-in.
• If an outdated version is currently installed, uninstall it, restart your computer, reopen the browser,
and enter the address of a switch running Fabric OS 7.0.0 or later to install JRE 1.7.0. Web Tools
guides you through the steps to download the proper Java Plug-in.
Java Plug-in configuration
If you are managing fabrics with more than 10 switches or 1000 ports, or if you are using the iSCSI
Gateway module extensively, you should increase the default heap size to 256 MB to avoid out-of-
memory errors.
If you are using a Mozilla family browser (Firefox, Netscape), you should set the default browser in the
Java Control Panel.
The following procedures instruct you in increasing the default heap size in the Java Control Panel and
in setting the default browser.
Enabling Java content in the browser
Launching Web Tools from a browser or Brocade Network Advisor is done using Java Web Start
technology. This requires the local system's web browser to be able to run Java web start applications.
This setting may have been turned off in the wake of recent Java zero-day vulnerabilities.
To turn on Java content in the browser, perform the following steps.
1. Launch Java Control Panel.
2. Click the Security tab and select the Enable Java content in the browser check box.
3. Click Apply.
When the Windows User Account Control (UAC) dialog box displays, allow permissions to make
the changes.
4. Click OK in the Java Plug-in confirmation window.
You can now enter the IP address of the switch and launch Web Tools from a browser.
Configuring the Java Plug-in for Windows
To configure Java Plug-in for Windows, perform the following steps.
1. From the Start menu, select Control Panel > Java.
2. Click the Java tab.
3. In the Java Applet Runtime Settings section, click View.
Installing the Java Plug-in on Windows
Web Tools Administrator's Guide 27
53-1003169-01