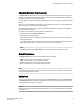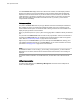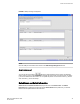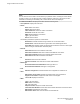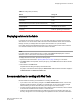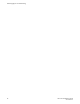Administrators Guide (Supporting Fabric OS v7.3.0) Manual
might be lost. Make sure that, when you connect with simultaneous multiple connections, you do
not overwrite the work of another connection.
• Several tasks in Web Tools make fabric-level changes, such as the tasks in Zone Administration.
When executing fabric-level configuration tasks, wait until you have received confirmation that the
changes are implemented before executing any subsequent tasks. For a large fabric, this can take
several minutes.
• Some data collection and processing operations in the iSCSI Gateway module might take a long
time to complete, especially in large fabrics or fabrics with large numbers of defined Discovery
Domains and Discovery Domain Sets. In most cases, progress bars are provided. Allow the
application a sufficient amount of time (30-40 seconds) to collect and display data before taking any
action or assuming the application is "hanging."
• A maximum of five simultaneous HTTP sessions to any one switch is recommended. An HTTP
session is considered a Brocade Network Advisor or Web Tools connection to the switch.
Opening a Telnet or SSH client window
When you open a Telnet or SSH client window, it connects to the IP interface of the switch. You
cannot connect to a CP blade on a director switch through a Telnet or SSH client window opened from
Web Tools, even when the blade has an IP address and supports Telnet sessions. Refer to the Fabric
OS Command Reference for information about the Telnet commands.
NOTE
Internet Explorer 10.0/11.0 default settings disable Telnet functionality. If you are using Internet
Explorer 10.0/11.0, you must make the appropriate changes in the registry to open the Telnet window.
To open a Telnet or SSH client window, perform the following steps.
1. Select a switch in Fabric Tree.
You are prompted to log in. The selected switch displays in Switch View.
2. Select Telnet/SSH Client under Tools menu. The Preference Dialog dialog box displays.
3. Select the client by clicking Telnet or SSH.
4. Enter the Telnet or SSH path, as defined for your implementation.
To avoid the need to remember and enter in the path, you can store the path on your PC and
browse to the location. Clicking the button to the right of the field initiates the browse capability.
5. Click OK.
The Telnet or SSH window displays.
6. Enter your user credentials at the login prompt.
7. To close the session, enter exit at the prompt and press the Enter key.
Collecting logs for troubleshooting
If you encounter problems using the Web Tools interface, collect Java logs for use in troubleshooting.
From Microsoft Windows, perform this procedure.
1. Open the Control Panel and select Java.
2. Click the Advanced tab.
Opening a Telnet or SSH client window
48 Web Tools Administrator's Guide
53-1003169-01