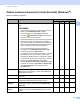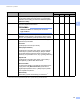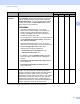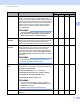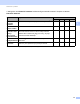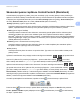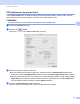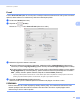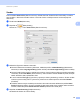User's Guide
Table Of Contents
- Příručka uživatele ADS-1100W / ADS-1600W
- Příručky uživatele a kde je hledat?
- Začínáme
- Obsah
- 1 Obecné informace
- Používání dokumentace
- Informace o přístroji
- Přehled ovládacího panelu (ADS-1100W)
- Přehled ovládacího panelu (ADS-1600W)
- Ukládání do paměti
- Hlasitost signálu
- Zvolení vašeho jazyka (je-li zapotřebí)
- Nastavení data a času (pouze model ADS-1600W)
- Automatický letní čas
- Nastavení časové zóny
- Režim spánku
- Automatické vypnutí napájení
- Přijatelný dokument
- Vkládání dokumentů
- 2 Než začnete skenovat
- 3 Skenování z počítače
- Změna uživatelského rozhraní aplikace ControlCenter4 (Windows®)
- Skenování pomocí aplikace ControlCenter4 v Domácím režimu (Windows®)
- Skenování pomocí aplikace ControlCenter4 v Pokročilém režimu (systém Windows®)
- Vytvoření uživatelské karty (aplikace ControlCenter4 v Pokročilém režimu) (Windows®)
- Změna nastavení skenování (ControlCenter4) (Windows®)
- Skenování pomocí aplikace ControlCenter2 (Macintosh)
- Registrování oblíbených nastavení skenování pomocí aplikace ControlCenter2 (UŽIVATELSKÉ SKENOVÁNÍ) (Macintosh)
- Změna nastavení skenování (ControlCenter2) (Macintosh)
- Skenování stvrzenek pomocí aplikace BR-Receipts (Windows®)
- Skenování pomocí aplikace Nuance™ PaperPort™ 12SE nebo jiné aplikace systému Windows®
- Použití aplikace Nuance PDF Converter Professional 8 (Windows®) (pouze model ADS-1600W)
- Použití aplikace NewSoft Presto! BizCard 6 (Windows®)
- Skenování stvrzenek pomocí aplikace BR-Receipts (Macintosh)
- Skenování pomocí aplikace Presto! PageManager nebo TWAIN (Macintosh)
- Skenování pomocí aplikace Apple Image Capture (ovladač ICA)
- Použití aplikace NewSoft Presto! BizCard 6 (Macintosh)
- Skenování pomocí aplikace Captiva® QuickScan™ Pro nebo ISIS® (Windows®)
- 4 Skenování z ovládacího panelu přístroje
- Skenování z ovládacího panelu přístroje
- Skenování dokumentů přímo na server FTP
- Skenování dokumentů přímo na server CIFS (Windows®) (pouze model ADS-1600W)
- Uložení naskenovaných dokumentů v počítači
- Skenování pomocí webových služeb (Windows Vista® SP2 nebo novější, Windows® 7 a Windows® 8)
- Uložení naskenovaných dokumentů do paměťové jednotky USB Flash
- Odeslání naskenovaných dokumentů přímo do e-mailové adresy (pouze model ADS-1600W)
- Skenování plastových karet
- Nahrátí naskenovaných dokumentů na web (pouze model ADS-1600W)
- Změna nastavení Sken do PC (Windows®)
- Změna nastavení pro skenování do počítače (Macintosh)
- Nastavení Adresáře (pouze model ADS-1600W)
- Nastavení zástupců (pouze model ADS-1600W)
- Skenování z ovládacího panelu přístroje
- 5 Správa přístroje z počítače
- 6 Běžná údržba
- 7 Odstraňování problémů
- A Technické údaje
- B Příloha
- C Rejstřík
Skenování z počítače
59
3
Změna nastavení skenování (ControlCenter4) (Windows
®
) 3
Měnit lze následující nastavení.
Nastavení Popis Použitelné funkce
Obrázek OCR E-mail Soubor
Typ souboru Vyberte typ souboru, který chcete použít pro naskenovaná
data.
POZNÁMKA
• Chcete-li uložit dokument jako soubor PDF chráněný
heslem, zvolte Zabezpečené PDF (*.pdf) z
rozevíracího seznamu Typ souboru a klepněte
na
tlačítko (Nastavit heslo PDF) a zadejte heslo
(pouze Obrázek, E-mail a Soubor).
• Prohledávatelné PDF je formát souboru, který obsahuje
vrstvu textových dat nad naskenovaným obrázkem.
Tato vrstva umožňuje vyhledávání textu na obrazových
datech. Nastavení jazyka OCR musí odpovídat jazyku,
pro který chcete vytvořit prohledávatelné PDF.
• Chcete-li uložit dokument jako PDF s možností
vyhledávání, zvolte Prohledávatelné PDF (*.pdf)
z
rozevíraciho seznamu Typ souboru.
• Pro zapsání dokumentu jako souboru PDF s možností
vyhledávání je nutné, aby na vašem počítači byla
nainstalována aplikace Nuance™ PaperPort™ 12SE.
• Chcete-li uložit dokument jako soubor PDF s vysokou
kompresí, zvolte 300 x 300 dpi z rozevíracího
seznamu Rozlišení, PDF s vysokou kompresí (*.pdf)
z rozevíracího seznamu Typ souboru a Stupně šedi
nebo Barevná 24 bitů z rozevíracího seznamu
Typ
skenování.
Ano Ano Ano Ano
Cílová aplikace Z rozevíracího seznamu zvolte cílovou aplikaci včetně
aplikací Nuance™ PaperPort™ 12SE, Presto! BizCard 6,
BR-Receipts a Evernote.
Ano Ano - -
Jazyk OCR Vyberte jazyk shodný s jazykem textu skenovaného
dokumentu.
- Ano - -
Jméno souboru Klepněte na tlačítko Změnit pro Obrázek, OCR nebo E-mail.
Podle potřeby zadejte předponu pro název souboru.
Ano Ano Ano Ano
Zobrazit okno
Uložit jako
Chcete-li pokaždé při skenování zadat cílovou složku pro
naskenovaný obrázek, zaškrtněte políčko Zobrazit okno
Uložit jako.
- - - Ano
Cílové umístění
souboru
Chcete-li změnit složku, do které chcete uložit naskenovaný
dokument, klepněte na tlačítko Změnit a potom na ikonu
složky.
Ano Ano Ano -