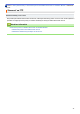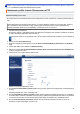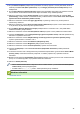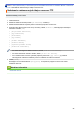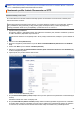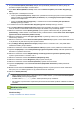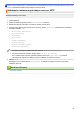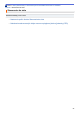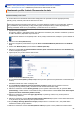Online User's Guide
Table Of Contents
- Online Príručka používateľa ADS-2200/ADS-2700W
- Obsah
- Skôr než začnete používať zariadenie Brother
- Úvod k vášmu zariadeniu Brother
- Manipulácia s papierom
- Scan (Skenovanie)
- Pred skenovaním
- Skenovanie pomocou tlačidla skenovania na zariadení Brother
- Uloženie naskenovaných dokumentov do počítača
- Uloženie naskenovaných dokumentov do pamäťovej jednotky USB flash
- Odoslanie naskenovaných údajov na e-mailový server
- Nastavenie adresára
- Skenovať na FTP
- Skenovať na SFTP
- Skenovanie do siete
- Webové služby na skenovanie vo vašej sieti (Windows 7, Windows 8 a Windows 10)
- Možnosti skenovania pri používaní dotykového displeja
- Obmedzenie funkcií skenovania z externých zariadení
- Skenovanie z počítača (Windows)
- Skenovanie z počítača (Mac)
- Sieť
- Podporované základné sieťové funkcie
- Softvér a pomôcky na správu siete
- Ďalšie metódy konfigurácie zariadenia Brother pre bezdrôtovú sieť
- Pred konfiguráciou zariadenia Brother pre bezdrôtovú sieť
- Konfigurácia zariadenia pre bezdrôtovú sieť pomocou metódy stlačenia jedného tlačidla štandardu Wi-Fi Protected Setup™ (WPS)
- Konfigurácia zariadenia pre bezdrôtovú sieť pomocou metódy PIN štandardu Wi-Fi Protected Setup™ (WPS)
- Konfigurácia zariadenia pre bezdrôtovú sieť pomocou sprievodcu nastavením na ovládacom paneli zariadenia
- Používanie siete Wi-Fi Direct®
- Skenovanie z mobilného zariadenia pomocou funkcie Wi-Fi Direct
- Konfigurovanie siete Wi-Fi Direct
- Prehľad konfigurácie siete Wi-Fi Direct
- Konfigurácia siete Wi-Fi Direct pomocou metódy stlačenia jedného tlačidla
- Konfigurácia siete Wi-Fi Direct pomocou metódy stlačenia jedného tlačidla štandardu Wi-Fi Protected Setup™ (WPS)
- Konfigurácia siete Wi-Fi Direct pomocou metódy PIN
- Konfigurácia siete Wi-Fi Direct pomocou metódy PIN štandardu Wi-Fi Protected Setup™ (WPS)
- Manuálna konfigurácia siete Wi-Fi Direct
- Pokročilé sieťové funkcie
- Technické informácie pre pokročilých používateľov
- Zabezpečenie
- Riešenie problémov
- Bežná údržba
- Nastavenia zariadenia
- Dodatok
Domov > Scan (Skenovanie) > Skenovanie pomocou tlačidla skenovania na zariadení
Brother > Skenovanie do siete > Nastavenie profilu funkcie Skenovanie do siete
Nastavenie profilu funkcie Skenovanie do siete
Súvisiace modely: ADS-2700W
Ak chcete skenovať a odovzdávať naskenované údaje priamo do priečinka na serveri pripojenej sieťovej
jednotky (CIFS), nastavte profil funkcie Skenovanie do siete.
Odporúčame Microsoft Internet Explorer 8/10/11 pre systém Windows a Safari 8.0 pre systém Mac. Uistite sa,
že v prehľadávači, ktorý používate, je vždy povolený jazyk JavaScript a súbory cookie. Ak použijete iný
webový prehliadač, uistite sa, že je kompatibilný s protokolmi HTTP 1.0 a HTTP 1.1.
1. Spustite webový prehľadávač.
Do panela s adresou v prehliadači napíšte „http://adresa IP zariadenia“ (kde „adresa IP zariadenia“ je adresa
IP vášho zariadenia). Napríklad: http://192.168.1.2
V predvolenom nastavení sa nevyžaduje heslo. Ak ste predtým nastavili heslo, zadajte ho a potom kliknite na
.
2. Kliknite na kartu Scan (Skenovanie).
3. Na ľavom navigačnom paneli kliknite na ponuku Scan to FTP/SFTP/Network (Skenovanie na FTP/SFTP/
sieť).
4. Zvoľte voľbu Network (Sieť) a potom kliknite na Submit (Potvrdiť).
5. Kliknite na ponuku Scan to FTP/SFTP/Network Profile (Profil nastavenia skenovania na FTP/SFTP/sieť)
na ľavom navigačnom paneli.
6. Vyberte profil, ktorý chcete nastaviť alebo zmeniť.
Zobrazí sa obrazovka Nastavenia profilu.
7. Do poľa Profile Name (Názov profilu) zadajte názov pre tento profil servera (maximálne 14 alfanumerických
znakov).
Zariadenie zobrazí tento názov na displeji LCD.
8. Do poľa Network Folder Path (Cesta k sieťovému priečinku) zadajte cestu k priečinku na serveri
pripojenej sieťovej jednotky (CIFS), do ktorého chcete odoslať naskenované údaje.
9. Kliknite na rozbaľovací zoznam Quality (Kvalita) a potom vyberte nastavenie kvality. Ak vyberiete Auto
(Automaticky), môžete nastaviť úroveň detekcie farby z rozbaľovacieho zoznamu Auto Color detect adjust
(Upravenie funkcie automatickej detekcie farieb).
10. Kliknite na rozbaľovací zoznam File Type (Typ súboru) a vyberte typ súboru, ktorý chcete použiť na
naskenovaný dokument.
11. Kliknite na rozbaľovací zoznam Document Size (Veľkosť dokumentu) a vyberte z neho veľkosť dokumentu.
Je to potrebné, aby mal skenovaný súbor správnu veľkosť.
12. Do poľa Margin Settings (Nastavenia okrajov) zadajte hodnotu v rozmedzí -3 až 3, čím pridáte alebo
odoberiete konkrétny okraj z obrázka.
13. Kliknite na rozbaľovací zoznam File Size (Veľkosť súboru) a vyberte z neho požadovanú veľkosť súboru.
56