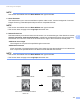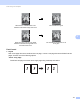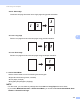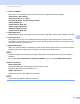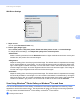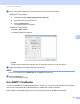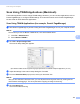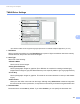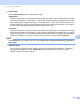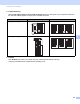User Manual
Table Of Contents
- User’s Guide ADS-2400N / ADS-2800W / ADS-3000N / ADS-3600W
- Brother Numbers
- User’s Guides and Where Do I Find Them?
- Getting Started
- You Can Use the Following Features
- Table of Contents
- 1 General Information
- Using the Guide
- About This Machine
- Control Panel Overview (ADS-2400N / ADS-3000N)
- Control Panel Overview (ADS-2800W / ADS-3600W)
- Shortcut Settings (ADS-2800W / ADS-3600W)
- Accessing Brother Utilities (Windows®)
- General Setup (ADS-2400N / ADS-3000N)
- General Setup (ADS-2800W / ADS-3600W)
- Setting Lock (ADS-2800W / ADS-3600W)
- Secure Function Lock 3.0 (ADS-2800W / ADS-3600W)
- Active Directory Authentication (ADS-2800W / ADS-3600W)
- LDAP Authentication (ADS-2800W / ADS-3600W)
- 2 Document Specifications
- 3 Scan Preparation
- 4 Prepare Your Network for Scanning with Your Computer
- 5 Before scanning
- 6 Scan Using Your Computer
- Change the ControlCenter4 User Interface (Windows®)
- Scan Using ControlCenter4 in Home Mode (Windows®)
- Scan Using ControlCenter4 in Advanced Mode (Windows®)
- Create a Custom Tab (ControlCenter4 Advanced Mode) (Windows®)
- Change Scan Settings (ControlCenter4) (Windows®)
- Scan Using Brother iPrint&Scan (Mac)
- Scan Using Nuance™ PaperPort™ 14SE or Other Windows® Applications
- Use ABBYY FineReader
- Scan Using TWAIN Applications (Macintosh)
- Scan Using Apple Image Capture (ICA Driver)
- 7 Scan Using the Control Panel
- Save Scanned Documents on Your Computer in Home Mode
- Save Scanned Documents on Your Computer in Advanced Mode
- Save Scanned Documents on a USB Flash Drive
- Scan Documents to an FTP Server
- Scan Documents to an SFTP Server
- Scan Documents to a Shared Folder / Network Location (Windows®)
- Scan Documents to SharePoint
- Scan Using Web Services (Windows Vista®, Windows® 7, Windows® 8, Windows® 8.1 and Windows® 10)
- Send Scanned Documents Directly to an Email Address (ADS-2800W / ADS-3600W)
- Set Up the Address Book (ADS-2800W / ADS-3600W)
- Upload Scanned Documents to the Web (ADS-2800W / ADS-3600W)
- Change Scan to PC Settings (Windows®)
- Scan Options Using the Touchscreen (ADS-2800W / ADS-3600W)
- 8 Managing the Machine from Your Computer
- 9 Routine Maintenance
- 10 Troubleshooting
- A Specifications
- B Appendix
- C Index
Scan Using Your Computer
120
6
WIA Driver Settings 6
1 Paper source
You can select Document Feeder only.
2 Picture Type (Image Type)
Select Colour picture, Greyscale picture, Black and white picture or text, or Custom Settings.
To change advanced settings, click Adjust the quality of the scanned picture.
Resolution
Select a scanning resolution from the Resolution text box. Higher resolutions need more memory and
transfer time, but produce finer scanned images.
Brightness
Adjust the setting (from -50 to 50) to get the best image. The default value of 0 represents an average
and is usually suitable for most images. You can set the brightness level by dragging the slider to the
right or left to lighten or darken the image. You can also enter a value in the box to set the level. If the
scanned image is too light, set a lower brightness level and scan the document again. If the image is
too dark, set a higher brightness level and scan the document again.
Contrast
Adjust the setting (from -50 to 50) to get the best image. The default value of 0 represents an average
and is usually suitable for most images. You can increase or decrease the contrast level by moving the
slider to the right or left. An increase emphasises dark and light areas of the image, while a decrease
reveals more details in grey areas. You can also enter a value in the box to set the Contrast.
Scan Using Windows
®
Photo Gallery or Windows
®
Fax and Scan 6
You can use the Windows
®
Photo Gallery or Windows
®
Fax and Scan applications for scanning. These
applications use the WIA scanner driver. The steps below will guide you through the scanning operations.
You may need to download Windows
®
Photo Gallery or Windows
®
Fax and Scan.
1 Load your document.
1
2