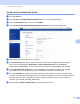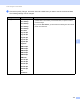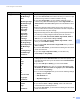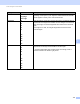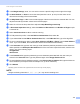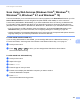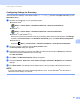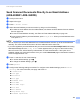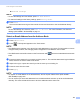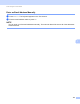User Manual
Table Of Contents
- User’s Guide ADS-2400N / ADS-2800W / ADS-3000N / ADS-3600W
- Brother Numbers
- User’s Guides and Where Do I Find Them?
- Getting Started
- You Can Use the Following Features
- Table of Contents
- 1 General Information
- Using the Documentation
- About This Machine
- Control Panel Overview (ADS-2400N / ADS-3000N)
- Control Panel Overview (ADS-2800W / ADS-3600W)
- Shortcut Settings (ADS-2800W / ADS-3600W)
- Accessing Brother Utilities (Windows®)
- General Setup (ADS-2400N / ADS-3000N)
- General Setup (ADS-2800W / ADS-3600W)
- Setting Lock (ADS-2800W / ADS-3600W)
- Secure Function Lock 3.0 (ADS-2800W / ADS-3600W)
- Active Directory Authentication (ADS-2800W / ADS-3600W)
- LDAP Authentication (ADS-2800W / ADS-3600W)
- 2 Document Specifications
- 3 Scan Preparation
- 4 Prepare Your Network for Scanning with Your Computer
- 5 Before Scanning
- 6 Scan Using Your Computer
- Change the ControlCenter4 User Interface (Windows®)
- Scan Using ControlCenter4 in Home Mode (Windows®)
- Scan Using ControlCenter4 in Advanced Mode (Windows®)
- Create a Custom Tab (ControlCenter4 Advanced Mode) (Windows®)
- Change Scan Settings (ControlCenter4) (Windows®)
- Scan Using Brother iPrint&Scan (Mac)
- Scan Using Nuance™ PaperPort™ 14SE or Other Windows® Applications
- Use ABBYY FineReader
- Scan Using TWAIN Applications (Macintosh)
- Scan Using Apple Image Capture (ICA Driver)
- 7 Scan Using the Control Panel
- Save Scanned Documents on Your Computer in Home Mode
- Save Scanned Documents on Your Computer in Advanced Mode
- Save Scanned Documents on a USB Flash Drive
- Scan Documents to an FTP Server
- Scan Documents to an SFTP Server
- Scan Documents to a Shared Folder / Network Location (Windows®)
- Scan Documents to SharePoint
- Scan Using Web Services (Windows Vista®, Windows® 7, Windows® 8, Windows® 8.1 and Windows® 10)
- Send Scanned Documents Directly to an Email Address (ADS-2800W / ADS-3600W)
- Set Up the Address Book (ADS-2800W / ADS-3600W)
- Upload Scanned Documents to the Web (ADS-2800W / ADS-3600W)
- Change Scan to PC Settings (Windows®)
- Scan Options Using the Touchscreen (ADS-2800W / ADS-3600W)
- 8 Managing the Machine from Your Computer
- 9 Routine Maintenance
- 10 Troubleshooting
- A Specifications
- B Appendix
- C Index
Scan Using the Control Panel
180
7
Scan Using Web Services (Windows Vista
®
, Windows
®
7,
Windows
®
8, Windows
®
8.1 and Windows
®
10) 7
The menu that allows you to use Web Services for scanning appears in the Destination field when you click
Scan to Network Device in the left navigation bar (ADS-2400N / ADS-3000N) or on the machine’s
Touchscreen (ADS-2800W / ADS-3600W), if you have installed the driver for scanning via Web Services.
For information about installing Web Services, see Install Drivers Used for Scanning via Web Services
(Windows Vista
®
, Windows
®
7, Windows
®
8, Windows
®
8.1, Windows
®
10) in the Network User’s Guide.
• If the Touchscreen or LED indications show Out of Memory, decrease the Paper size setting or the
Resolution setting. For more information, see Configuring Settings for Scanning on page 181.
• Certain characters in the messages displayed on the Touchscreen may be replaced with spaces when the
language settings of your OS and your Brother machine are different.
For ADS-2400N and ADS-3000N only
If you are using ADS-2400N or ADS-3000N, you must assign WS Scan to a Network Device Key 1 - 3.
For more information, see Assign the Scan Feature to the Network Device Key 1-3 on page 31.
1 Load your document.
2 Press , or to which you have assigned the Web Service Scan feature.
The machine starts scanning.
For ADS-2800W and ADS-3600W only
1 Load your document.
2 Swipe left or right.
3 Press WS Scan.
4 Press the type of scan you want.
5 Press a or b to display the destination computer you want to send to.
Press the destination computer.
6 Press Start.
The machine starts scanning process.