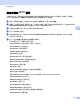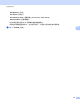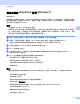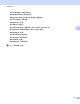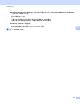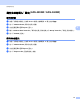User Manual
Table Of Contents
- 網路使用說明書
- 目錄
- 1 簡介
- 2 變更網路設定
- 3 配置本機器以使用無線網路 (ADS-2800W / ADS-3600W)
- 4 網路基本管理
- 5 掃描到電子郵件伺服器 (ADS-2800W / ADS-3600W)
- 6 安全功能
- 7 故障排除
- 8 其他網路設定 (Windows®)
- A 附錄
- B 索引
網路基本管理
49
4
變更掃描到網路配置 (Windows
®
) 4
「掃描到網路」可讓您將文件直接掃描到位於本端網路或網際網路上的共用資料夾。如需 「掃描到網路」的
相關資訊,請參閱
使用說明書
中的
將文件掃描到共用資料夾
/
網路位置
(Windows
®
)。
提示
「掃描到網路」支援 NTLMv2 驗證。
必須配置 SNTP 通訊協定 ( 網路時間伺服器 ),否則必須在本機器的操作面板上正確設定日期、時間和時
區,才能進行驗證。 ( 如需設定 SNTP 的相關資訊,請參閱
與
SNTP
伺服器同步
( 在第 43 頁上 )。如需
設定日期、時間和時區的相關資訊,請參閱
使用說明書
。 )
1 啟動 「網路基本管理」並存取 Brother 機器 ( 請參閱第 36 頁上的步驟 1)。
2 當顯示 「網路基本管理」畫面時,按一下 Scan ( 掃描 ) 標籤,然後在左側巡覽列中按一下
Scan to FTP/SFTP/Network/SharePoint ( 掃描到 FTP/SFTP/ 網路 /SharePoint)。
3 在設定檔編號 ( 從 1 到 25) 中選中 Network ( 網路 ) 核取方塊。
4 按一下 Submit ( 提交 )。
5 在左側巡覽列中按一下 Scan to FTP/SFTP/Network/SharePoint Profile ( 掃描到 FTP/SFTP/ 網路 /
SharePoint 設定檔 )。
6 按一下在步驟 3 中選擇的設定檔編號的 Network ( 網路 )。
您可以配置下列 「掃描到網路」設定。
Profile Name ( 設定檔名稱 ) ( 最多 15 個字元 )
Network Folder Path ( 網路資料夾路徑 )
File Name ( 檔案名稱 )
Quality ( 品質 )
Auto Color detect adjust ( 自動色彩偵測調整 )
File Type ( 檔案類型 )
Password for Secure PDF ( 安全 PDF 的密碼 ) (ADS-2400N / ADS-3000N)
Document Size ( 文件尺寸 )
Margin Settings ( 邊界設定 )
File Size ( 檔案大小 )
Auto Deskew ( 自動歪斜校正 )
Skip Blank Page ( 跳過空白頁 )
Skip blank page sensitivity ( 略過空白頁敏感度 )
2-sided Scan ( 雙面掃描 )
Brightness ( 亮度 )
Contrast ( 對比度 )