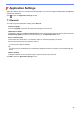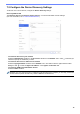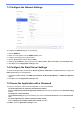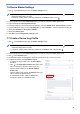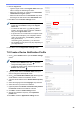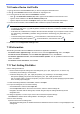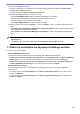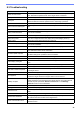BRAdmin Professional 4 User's Guide
Table Of Contents
- BRAdmin Professional 4 User’s Guide
- Copyright
- Trademarks
- Important Note
- Table of Contents
- 1 Introduction
- 2 Manage Devices
- 3 Actions
- 4 Instant Tasks
- 5 Scheduled Tasks
- 6 Task Monitoring
- 7 Application Settings
- 7.1 General
- 7.2 Configure the Device Discovery Settings
- 7.3 Configure the Network Settings
- 7.4 Configure the Email Server Settings
- 7.5 Secure the Application with a Password
- 7.6 Device Master Settings
- 7.7 Create a Device Log Profile
- 7.8 Create a Device Notification Profile
- 7.9 Create a Device List Profile
- 7.10 Information
- 7.11 Tool: Setting File Editor
- 7.12 Back Up and Restore the Application's Settings and Data
- 8 Troubleshooting and Support
23
7.9 Create a Device List Profile
1. Type the file name in the File name: field if you want to change the default file name.
2. Click of the Schedule: field to set the schedule for acquiring the list.
3. To receive the list via email, select the Send Email: checkbox.
• Click of the Destination address (To): field to type the email address to which the list is sent.
• Type the sender address in the Sender address (From): field.
• Type the subject of the email in the Subject: field if you want to change the default email subject.
4. To save the device list files, select the Save a file: checkbox to specify the destination folder.
• To include the computer’s name in the file name, include the “%PCNAME%” string in the File name: field.
• To include the date in the “yyyy-MM-dd_HHmm” format in the file name, include the “%DATE%” string in
the File name: field.
• A file name can contain both the computer name and the date. Example: If your computer’s name is “AAA”,
the “machinelog_%PCNAME%_%DATE%” string produces the “machinelog_AAA_2019-08-21_1113”
file name.
• To edit the setting items specified by of each field above, select the item and click .
• To delete the setting items specified by of each field above, select the item and click .
5. Click OK to close the Application settings screen.
7.10 Information
The following information about the BRAdmin Professional 4 application is available:
- To check the tool's application log in the case of errors, from the Application log: menu, click Open.
- To view the version information, from the About this application: menu, click Version.
- To check the application version, click Check for software updates. You can update the software if a newer
version is available.
- To check the license information, click License.
7.11 Tool: Setting File Editor
Use the Setting File Editor to:
• Remove all device-specific settings from the settings file (.json, .dpk, .edpk) at once, or remove only
unnecessary device settings, and save them.
• Create the setting files (.json, .dpk, .edpk) and profiles (.csv) necessary to run the Mapply function.
- Add dynamic (Mapply) keywords to the settings file (.json, .dpk, .edpk) and save them.
- Use an existing profile or create a new profile (.csv) with a field for the dynamic (Mapply) keywords added
to the currently open setting file.
1. To start the Setting File Editor, select Tools, and then click Open.
2. To open the settings file, do one of the following:
- Click the File menu and then select Open file.
- Click the Open file button in the center of the screen, and then click the settings file.
- Navigate to the folder with the settings file, and then drag and drop the settings file directly into the
designated area.
3. A dialog box appears, to confirm if you want to remove the device-specific settings.
Click Remove to deselect all the settings listed in the dialog box, if required.
4. Do one of the following:
a) Remove items from the settings tree.
After saving the settings file, the deselected items are deleted from the file and are no longer displayed on the
settings tree.