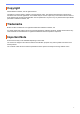BRAdmin Professional 4 User's Guide
Table Of Contents
- BRAdmin Professional 4 User’s Guide
- Copyright
- Trademarks
- Important Note
- Table of Contents
- 1 Introduction
- 2 Manage Devices
- 3 Actions
- 4 Instant Tasks
- 5 Scheduled Tasks
- 6 Task Monitoring
- 7 Application Settings
- 7.1 General
- 7.2 Configure the Device Discovery Settings
- 7.3 Configure the Network Settings
- 7.4 Configure the Email Server Settings
- 7.5 Secure the Application with a Password
- 7.6 Device Master Settings
- 7.7 Create a Device Log Profile
- 7.8 Create a Device Notification Profile
- 7.9 Create a Device List Profile
- 7.10 Information
- 7.11 Tool: Setting File Editor
- 7.12 Back Up and Restore the Application's Settings and Data
- 8 Troubleshooting and Support
5
2.2 Group and Filter Devices
Create a device group or filter in the left pane, and then select it to list specific devices:
- Smart filters
Select devices that meet the criteria of the smart filter. Click New smart filter and list the criteria you want in the
Conditions: field, such as model name, serial number, or location. You can also import a specific text file listing
the filtering criteria you want.
- Groups
Select the devices you grouped together. To add a device to an existing group, select the target device and click
Add to groups in the right pane. For more information, see
3.3 Add Devices to Groups.
2.3 View Device Status
Select a device or group to view its status and information.
• To check Toner/Ink volume or detailed machine information, click Details in the right pane.
• To filter devices by status, select a status from the drop-down list in the toolbar. All is the default status.
• To show or hide specific columns or to change the column order, click .
• To list available actions and tasks, right-click one or more devices.
• To check the number of devices that require attention or display errors, see the following icons in the lower right
corner of the screen:
Ready
Connection error
Attention
Error
Unconfigured device
2.4 Perform Actions and Tasks
Select one or more target devices from the device list, and then select an action or instant task from the right pane.
You can assign Device log and Device notification tasks, with creating the profiles if needed.
• To view information about a single device, select it, and then click Details in the right pane.
• The available actions and tasks vary depending on the selected device.
For more information about the right pane, see 1.1 Overview.
For more information, see:
- 3 Actions
- 4 Instant Tasks
- 5 Scheduled Tasks