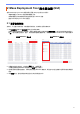Mass Deployment Tool User's Guide
Table Of Contents
7
2.3.2 导出部署配置文件
创建并导出自定义的部署并使用它们来管理多个设备。
1. 确保设备列表包含所需的所有设备。添加更多设备 (如果需要)。
2. 单击 ,然后选择导出配置文件 … 或导出配置文件 (需要密码) ...
如果您选择导出配置文件 … 并且任何目标设备受密码保护,则工具会告知您将保存配置文件而不加密。
单击确定以继续,或者单击取消以返回并选择导出配置文件 (需要密码) ...
3. 选择目标文件夹,输入文件名,然后单击保存按钮。
如果系统提示,输入密码并单击确定按钮。
4. 工具会导出文件并将以 CSV 格式保存它。
2.4 打开 Setting File Editor
调整备份设置文件。
1. 单击 并选择打开 Setting File Editor。
要成功启动 Setting File Editor,请确保未从安装文件夹移动 MassDeploymentTool.exe 和
SettingFileEditor.exe。
有关详细信息,请参见 6 Setting File Editor。
2.5 发送文件
要发送特定文件 (PJL、 DJF、 PRN 文件)或要部署设置文件 (DPK、 EDPK、 JSON 文件)以管理多个目标
设备,请执行以下操作:
(有关创建设置文件的详细信息,请参见 5.3
创建
JSON
文件
。)
1. 确保设备列表包含所需的所有设备。
2. 从下拉列表中选择发送文件。
3. 设置要发送到目标设备的文件:
a) 单击设置文件按钮,或者右键单击其中一个目标设备,然后选择设
置文件。
b) 选择所需的文件,然后单击打开按钮。
(选择 USB 闪存盘中的文件时,或者如果您选择 EDPK 文件,则
必须输入文件的密码。)
这会设置选择的文件,并且文件的名称会出现在文件名列中。
设好设置文件 (JSON、 DPK 或 EDPK)并且其详细信息出现在发送文件屏幕上时,您可以在节点名称
(有线)、节点名称 (无线)、接点或位置列的文本框中输入或编辑信息。
4. 单击屏幕右下角的发送按钮。
或者,您可以使用 USB 闪存盘来将设置部署到设备。
1. 重命名文件:“write_xxxx.edpk”,其中 xxxx 是原来的文件名。
EDPK 文件密码和设备密码必须相同。
2. 将它复制到 USB 闪存盘上。
3. 将 USB 闪存盘插入到 Brother 设备的 USB 端口中。
-HL/DCP/MFC 设备
a 选择直接打印。
b USB 闪存盘信息将会出现。选择 “write_xxx.edpk” 文件。