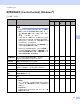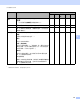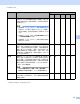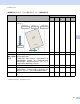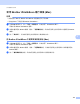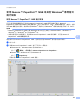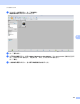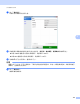User Manual
Table Of Contents
- 使用說明書 ADS-2800W/ADS-3000N/ADS-3000N/ADS-3600W
- Brother 聯繫電話
- 使用說明書及說明書位置
- 使用入門
- 您可以使用下列功能
- 目錄
- 1 一般資訊
- 使用說明書
- 關於本機器
- 操作面板概觀 (ADS-2400N / ADS-3000N)
- 操作面板概觀 (ADS-2800W / ADS-3600W)
- 捷徑設定 (ADS-2800W / ADS-3600W)
- 存取 Brother Utilities (Windows®)
- 一般設定 (ADS-2400N / ADS-3000N)
- 一般設定 (ADS-2800W / ADS-3600W)
- 設定鎖定 (ADS-2800W / ADS-3600W)
- 安全功能鎖定 3.0 (ADS-2800W / ADS-3600W)
- Active Directory 驗證 (ADS-2800W / ADS-3600W)
- LDAP 驗證 (ADS-2800W / ADS-3600W)
- 2 文件技術規格
- 3 掃描準備工作
- 4 準備網路以使用電腦進行掃描
- 5 掃描之前
- 6 使用電腦進行掃描
- 變更 ControlCenter4 使用者介面 (Windows®)
- 使用 ControlCenter4 在家用模式下進行掃描 (Windows®)
- 使用 ControlCenter4 在進階模式下進行掃描 (Windows®)
- 建立自訂標籤(ControlCenter4 進階模式)(Windows®)
- 變更掃描設定 (ControlCenter4) (Windows®)
- 使用 Brother iPrint&Scan 進行掃描 (Mac)
- 使用 Nuance™ PaperPort™ 14SE 或其他 Windows® 應用程式 進行掃描
- 使用 ABBYY FineReader
- 使用 TWAIN 應用程式進行掃描 (Macintosh)
- 使用 Apple 影像擷取進行掃描(ICA 驅動程式)
- 7 使用操作面板進行掃描
- 在家用模式下將掃描的文件儲存在電腦上
- 在進階模式下將掃描的文件儲存在電腦上
- 將已掃描的文件儲存在 USB 快閃磁碟機上
- 將文件掃描到 FTP 伺服器
- 將文件掃描到 SFTP 伺服器
- 將文件掃描到共用資料夾 / 網路位置 (Windows®)
- 將文件掃描到 SharePoint
- 使用網路服務進行掃描(Windows Vista® 、Windows® 7、 Windows® 8、Windows® 8.1 和 Windows® 10)
- 直接將掃描的文件傳送至電子郵件地址 (ADS-2800W / ADS-3600W)
- 設定通訊錄 (ADS-2800W / ADS-3600W)
- 將掃描的文件上傳到網路 (ADS-2800W / ADS-3600W)
- 變更掃描到電腦設定 (Windows®)
- 使用觸控式螢幕的掃描選項 (ADS-2800W / ADS-3600W)
- 8 從電腦管理機器
- 9 常規維護
- 10 故障排除
- A 技術規格
- B 附錄
- C 索引
使用電腦進行掃描
97
6
變更掃描設定 (ControlCenter4) (Windows
®
) 6
可以變更下列設定:
設定 說明 適用的功能
影像
OCR
電子郵
件
檔案 列印
檔案類型 選擇要用於已掃描資料的檔案類型。
註釋
• 若要將文件另存為使用密碼保護的 PDF,請從檔案
類型下拉式清單中選擇保全的 PDF (*.pdf),按一下
(設定 PDF 密碼)按鈕,然後輸入密碼 (僅限
「影像」、「電子郵件」和 「檔案」)。
• 可搜尋 PDF 是一種檔案格式,這種格式在已掃描的
影像上面包括文字資料層。這個層容許您搜尋影像
資料中的文字。OCR 設定中的 OCR 語言設定必須
與可搜尋 PDF 中的語言相符。
• 若要將文件另存為可搜尋 PDF,請從檔案類型下拉
式清單中選擇可搜尋 PDF (*.pdf)。
• 若要將文件另存為高壓縮 PDF,請依次從解析度下
拉式清單中選擇 300x300dpi,從檔案類型下拉式
清單中選擇高壓縮 PDF (*.pdf),從掃描類型下拉式
清單中選擇真灰色或 24 位元彩色。
是是是是
-
目標應用程式 從下拉式清單中選擇目標應用程式,其中包括
Nuance™ PaperPort™ 14SE 和 Evernote。
是是
---
OCR 語言 選擇語言以與掃描的文件的文字相符。
-
是
---
印表機名稱 選擇要用於列印已掃描資料的印表機。
----
是
檔名 按一下影像、OCR 或電子郵件的變更按鈕。輸入檔名
的字首 (如果需要)。字元數上限為 100 個字元。
是是是是
-
列印選項 按一下列印選項按鈕來設置印表機設定。
----
是
顯示另存新檔
視窗
若要在每次掃描時指定已掃描影像的目標,請選中顯示
另存新檔視窗核取方塊。
---
是
-
目標資料夾 按一下資料夾圖示,以變更要將掃描的文件儲存至的資
料夾。
是是是
--
掃描位置 選擇其中一個掃描位置:
• 資料夾
按一下資料夾圖示,並瀏覽到要將掃描的文件儲存至
的資料夾。選中顯示資料夾以在掃描之後自動顯示目
標資料夾。
• SharePoint
撰寫要將掃描的文件儲存至的 URL 地址。按一下連
接測試以確認目標。
---
是
-