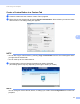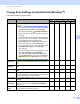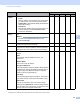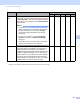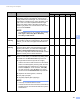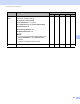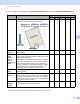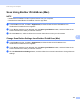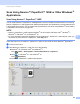User Manual
Table Of Contents
- User’s Guide ADS-2400N / ADS-2800W / ADS-3000N / ADS-3600W
- Brother Numbers
- User’s Guides and Where Do I Find Them?
- Getting Started
- You Can Use the Following Features
- Table of Contents
- 1 General Information
- Using the Guide
- About This Machine
- Control Panel Overview (ADS-2400N / ADS-3000N)
- Control Panel Overview (ADS-2800W / ADS-3600W)
- Shortcut Settings (ADS-2800W / ADS-3600W)
- Accessing Brother Utilities (Windows®)
- General Setup (ADS-2400N / ADS-3000N)
- General Setup (ADS-2800W / ADS-3600W)
- Setting Lock (ADS-2800W / ADS-3600W)
- Secure Function Lock 3.0 (ADS-2800W / ADS-3600W)
- Active Directory Authentication (ADS-2800W / ADS-3600W)
- LDAP Authentication (ADS-2800W / ADS-3600W)
- 2 Document Specifications
- 3 Scan Preparation
- 4 Prepare Your Network for Scanning with Your Computer
- 5 Before scanning
- 6 Scan Using Your Computer
- Change the ControlCenter4 User Interface (Windows®)
- Scan Using ControlCenter4 in Home Mode (Windows®)
- Scan Using ControlCenter4 in Advanced Mode (Windows®)
- Create a Custom Tab (ControlCenter4 Advanced Mode) (Windows®)
- Change Scan Settings (ControlCenter4) (Windows®)
- Scan Using Brother iPrint&Scan (Mac)
- Scan Using Nuance™ PaperPort™ 14SE or Other Windows® Applications
- Use ABBYY FineReader
- Scan Using TWAIN Applications (Macintosh)
- Scan Using Apple Image Capture (ICA Driver)
- 7 Scan Using the Control Panel
- Save Scanned Documents on Your Computer in Home Mode
- Save Scanned Documents on Your Computer in Advanced Mode
- Save Scanned Documents on a USB Flash Drive
- Scan Documents to an FTP Server
- Scan Documents to an SFTP Server
- Scan Documents to a Shared Folder / Network Location (Windows®)
- Scan Documents to SharePoint
- Scan Using Web Services (Windows Vista®, Windows® 7, Windows® 8, Windows® 8.1 and Windows® 10)
- Send Scanned Documents Directly to an Email Address (ADS-2800W / ADS-3600W)
- Set Up the Address Book (ADS-2800W / ADS-3600W)
- Upload Scanned Documents to the Web (ADS-2800W / ADS-3600W)
- Change Scan to PC Settings (Windows®)
- Scan Options Using the Touchscreen (ADS-2800W / ADS-3600W)
- 8 Managing the Machine from Your Computer
- 9 Routine Maintenance
- 10 Troubleshooting
- A Specifications
- B Appendix
- C Index
Scan Using Your Computer
98
6
Change Scan Settings (ControlCenter4) (Windows
®
) 6
The following settings can be changed:
Setting Description Applicable Feature
Image OCR E-mail File Print
File Type Select the file type you want to use for the scanned data.
NOTE
• To save the document as a password-protected PDF,
select Secure PDF (*.pdf) from the File Type
drop-down list, click the (Set PDF Password)
button, and enter the password (Image, E-mail and
File only).
• Searchable PDF is a file format that includes the text
data layer over a scanned image. This layer allows
you to search the text in the image data.
OCR Language in the OCR setting must be set to
match the language in the searchable PDF.
• To save the document as a searchable PDF, select
Searchable PDF (*.pdf) from the File Type
drop-down list.
• To save the document as a high compression PDF,
select 300x300dpi from the Resolution
drop-down list, High Compression PDF (*.pdf)
from the File Type drop-down list and True Grey or
24bit Colour from the Scan Type drop-down list.
YesYesYesYes-
Target
Application
Select the destination application including Nuance™
PaperPort™ 14SE and Evernote from the drop-down
list.
Yes Yes - - -
OCR
Language
Select a language to match the scanned document’s
text.
-Yes---
Printer Name Select the printer you want to use to print the scanned
data.
----Yes
File Name Click the Change button for Image, OCR or E-mail.
Enter a prefix for the file name if needed. The maximum
number of characters is 100 characters.
YesYesYesYes-
Print Options Click the Print Options button to configure the printer
settings.
----Yes
Show Save
As Window
To specify the destination of the scanned image every
time you scan, select the Show Save As Window
check box.
---Yes-
Destination
Folder
Click the folder icon to change the folder where you
want to save your scanned document.
YesYesYes- -