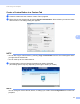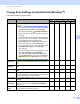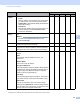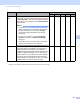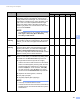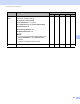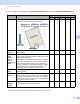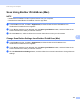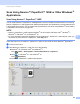User Manual
Table Of Contents
- User’s Guide ADS-2400N / ADS-2800W / ADS-3000N / ADS-3600W
- Brother Numbers
- User’s Guides and Where Do I Find Them?
- Getting Started
- You Can Use the Following Features
- Table of Contents
- 1 General Information
- Using the Guide
- About This Machine
- Control Panel Overview (ADS-2400N / ADS-3000N)
- Control Panel Overview (ADS-2800W / ADS-3600W)
- Shortcut Settings (ADS-2800W / ADS-3600W)
- Accessing Brother Utilities (Windows®)
- General Setup (ADS-2400N / ADS-3000N)
- General Setup (ADS-2800W / ADS-3600W)
- Setting Lock (ADS-2800W / ADS-3600W)
- Secure Function Lock 3.0 (ADS-2800W / ADS-3600W)
- Active Directory Authentication (ADS-2800W / ADS-3600W)
- LDAP Authentication (ADS-2800W / ADS-3600W)
- 2 Document Specifications
- 3 Scan Preparation
- 4 Prepare Your Network for Scanning with Your Computer
- 5 Before scanning
- 6 Scan Using Your Computer
- Change the ControlCenter4 User Interface (Windows®)
- Scan Using ControlCenter4 in Home Mode (Windows®)
- Scan Using ControlCenter4 in Advanced Mode (Windows®)
- Create a Custom Tab (ControlCenter4 Advanced Mode) (Windows®)
- Change Scan Settings (ControlCenter4) (Windows®)
- Scan Using Brother iPrint&Scan (Mac)
- Scan Using Nuance™ PaperPort™ 14SE or Other Windows® Applications
- Use ABBYY FineReader
- Scan Using TWAIN Applications (Macintosh)
- Scan Using Apple Image Capture (ICA Driver)
- 7 Scan Using the Control Panel
- Save Scanned Documents on Your Computer in Home Mode
- Save Scanned Documents on Your Computer in Advanced Mode
- Save Scanned Documents on a USB Flash Drive
- Scan Documents to an FTP Server
- Scan Documents to an SFTP Server
- Scan Documents to a Shared Folder / Network Location (Windows®)
- Scan Documents to SharePoint
- Scan Using Web Services (Windows Vista®, Windows® 7, Windows® 8, Windows® 8.1 and Windows® 10)
- Send Scanned Documents Directly to an Email Address (ADS-2800W / ADS-3600W)
- Set Up the Address Book (ADS-2800W / ADS-3600W)
- Upload Scanned Documents to the Web (ADS-2800W / ADS-3600W)
- Change Scan to PC Settings (Windows®)
- Scan Options Using the Touchscreen (ADS-2800W / ADS-3600W)
- 8 Managing the Machine from Your Computer
- 9 Routine Maintenance
- 10 Troubleshooting
- A Specifications
- B Appendix
- C Index
Scan Using Your Computer
99
6
1
Depending on the condition of the original document, this function may not work correctly.
Scan
Location
Select one of the Scan Locations:
• Folder
Click the folder icon and browse to the folder where
you want to save your scanned document. Select
Show Folder to automatically display the destination
folder after scanning.
• SharePoint
Write the URL address where you want to save your
scanned document. Click Connection Test to
confirm the destination.
---Yes-
File Size
Priority
Adjust the file size by moving the slider to the right or
left.
NOTE
File size can be adjusted depending on your
selected File Type.
Yes- YesYes-
PreScan Select PreScan to preview your image and crop
unwanted portions before scanning.
YesYesYesYesYes
Resolution Select a scanning resolution from the Resolution
drop-down list. Higher resolutions need more memory
and transfer time, but produce finer scanned images.
YesYesYesYesYes
Scan Type Select from several colour depth options for scanned
images:
Auto
Automatically selects suitable colours for your
document.
1
Black & White
Use for text or line art images.
Grey (Error Diffusion)
Use for photographic images or graphics. (Error Diffusion
is a method for creating simulated grey images without
using true grey dots. Black dots are put in a specific
pattern to give a grey appearance.)
True Grey
Use for photographic images or graphics. This mode is
more exact because it uses up to 256 shades of grey.
24bit Colour
Uses up to 16.8 million colours to scan the image.
Although using 24bit Colour creates an image with the
most accurate colour reproduction, it requires the most
memory and has the longest transfer time.
YesYesYesYesYes
Setting Description Applicable Feature
Image OCR E-mail File Print