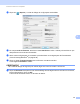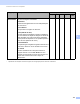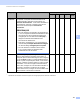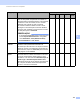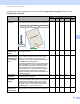User Manual
Table Of Contents
- Manual do Usuário ADS-2400N / ADS-2800W / ADS-3000N / ADS-3600W
- Para entrar em contato com a Brother
- Manuais do Usuário e onde encontrá-los
- Primeiros passos
- Você Pode Usar os Seguintes Recursos
- Índice
- Informações gerais
- Uso da Documentação
- Sobre Este Equipamento
- Visão Geral do Painel de Controle (ADS-2400N / ADS-3000N)
- Visão Geral do Painel de Controle (ADS-2800W / ADS-3600W)
- Configurações de Atalhos (ADS-2800W / ADS-3600W)
- Acessar Brother Utilities (Windows®)
- Configuração Geral (ADS-2400N / ADS-3000N)
- Configuração Geral (ADS-2800W / ADS-3600W)
- Bloqueio de Configuração (ADS-2800W / ADS-3600W)
- Bloqueio de Funções para Segurança 3.0 (ADS-2800W / ADS-3600W)
- Antes de Usar a Função Bloqueio de Funções para Segurança 3.0
- Ativar/Desativar o Bloqueio de Funções para Segurança
- Configurar Bloqueio de Funções para Segurança 3.0 Usando Gerenciamento via Web
- Configurar a Autenticação de Cartão para Usuários (Para ADS-3600W)
- Configurar e Alterar o Modo Público
- Alternar Usuários
- Autenticação do Active Directory (ADS-2800W / ADS-3600W)
- Autenticação do LDAP (ADS-2800W / ADS-3600W)
- Especificações de Documentos
- Preparação para Escanear
- Preparar a Rede para Escanear Usando seu Computador
- Antes de Escanear
- Escanear Usando seu Computador
- Alterar a Interface de Usuário do ControlCenter4 (Windows®)
- Escanear Usando o ControlCenter4 no Modo Inicial (Windows®)
- Escanear Usando ControlCenter4 no Modo Avançado (Windows®)
- Criar uma Guia Personalizada (Modo Avançado do ControlCenter4) (Windows®)
- Alterar as Configurações de Escaneamento (ControlCenter4) (Windows®)
- Escanear Usando Brother iPrint&Scan (Mac)
- Escanear Usando Nuance™ PaperPort™ 14SE ou Outros Aplicativos para Windows®
- Usar o ABBYY FineReader
- Escanear Usando Aplicativos TWAIN (Macintosh)
- Escanear Usando Captura de Imagem da Apple (driver ICA)
- Escanear Usando o Painel de Controle
- Salvar Documentos Escaneados em seu Computador no Modo Inicial
- Salvar Documentos Escaneados em seu Computador no Modo Avançado
- Salvar Documentos Escaneados em uma Unidade Flash USB
- Escanear Documentos para um Servidor FTP
- Escanear Documentos para um Servidor SFTP
- Escanear Documentos para uma Pasta Compartilhada/Local de Rede (Windows®)
- Escanear Documentos para SharePoint
- Escanear Usando Serviços Web (Windows Vista®, Windows® 7, Windows® 8, Windows® 8.1 e Windows® 10)
- Enviar Documentos Escaneados Diretamente para um Endereço de E-mail (ADS-2800W / ADS-3600W)
- Configurar o Catálogo de Endereços (ADS-2800W / ADS-3600W)
- Transferir Documentos Escaneados para a Web (ADS-2800W / ADS-3600W)
- Alterar as Configurações de Escanear para PC (Windows®)
- Opções de Escaneamento Usando a Tela Touchscreen (ADS-2800W / ADS-3600W)
- Gerenciar o Equipamento Usando seu Computador
- Manutenção de Rotina
- Limpar a Parte Externa do Equipamento
- Limpar o Scanner e os Rolos
- Substituir Suprimentos
- Nomes, Números e Ciclo de Vida de Peças
- Verificar o Ciclo de Substituição de Suprimentos (ADS-2400N / ADS-3000N)
- Verificar o Ciclo de Substituição de Suprimentos (ADS-2800W / ADS-3600W)
- Substituir o Rolo de Tração
- Substituir o Rolo Reversor
- Restaurar os Contadores de Uso
- Restaurar os Contadores de Uso (ADS-2800W / ADS-3600W)
- Embalagem e Transporte do Equipamento
- Solução de problemas
- Visão Geral
- Identificar seu Problema
- Mensagens de Erro e Manutenção
- Dificuldades Operacionais e de Software
- Informações Sobre o Equipamento
- Verificar o Número de Série (ADS-2400N / ADS-3000N)
- Verificar o Número de Série (ADS-2800W / ADS-3600W)
- Ativar/Desativar WLAN (ADS-2800W / ADS-3600W)
- Habilitar/desabilitar LAN
- Habilitar/desabilitar USB
- Funções de Restauração
- Restaurar o Equipamento (ADS-2400N / ADS-3000N)
- Restaurar o Equipamento (ADS-2800W / ADS-3600W)
- Especificações
- Apêndice
- Índice Remissivo
Escanear Usando seu Computador
99
6
Mostrar janela
Salvar como
Para especificar o destino de cada imagem
escaneada, marque a caixa de seleção Mostrar
janela Salvar como.
OBSERVAÇÃO
Este recurso não está disponível com o SharePoint.
---Sim-
Pasta de
destino
Clique no ícone da Pasta para alterar a pasta em que
deseja salvar a imagem escaneada.
Sim Sim Sim - -
Nome do
arquivo
Para definir atributos de nomes de arquivos, clique no
botão Alterar.
Local do
Escanear
Selecione um dos Locais de escaneamento:
• Pasta
Clique no ícone da pasta e navegue até a pasta em
que deseja salvar o documento escaneado.
Marque a caixa de seleção Mostrar Pasta para
exibir automaticamente a pasta de destino após o
escaneamento. Para especificar o destino de cada
imagem escaneada, marque a caixa de seleção
Mostrar a janela Salvar Como.
• SharePoint
Digite o endereço de URL em que deseja salvar os
documentos escaneados. Clique em Teste de
Conexão para confirmar o destino.
OBSERVAÇÃO
Pode ser necessário efetuar login.
---Sim-
Prioridade
tam. do arq.
Ajuste o tamanho do arquivo, arrastando o controle
deslizante para a direita ou para a esquerda.
OBSERVAÇÃO
O tamanho do arquivo pode ser ajustado,
dependendo do Tipo de Arquivo selecionado.
Sim - Sim Sim -
Pré-
escaneamento
Selecione Pré-escaneamento para visualizar sua
imagem e recortar partes indesejadas antes de
escanear.
Sim Sim Sim Sim Sim
Resolução Selecione uma resolução de escaneamento na lista
suspensa Resolução. Resoluções mais altas
consomem mais memória e maior tempo de
transferência, mas produzem imagens escaneadas
com maior qualidade.
Sim Sim Sim Sim Sim
Configuração Descrição Recurso aplicável
Imagem OCR E-mail Arquivo Im-
primir