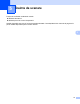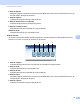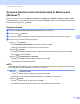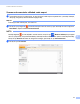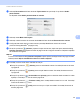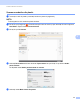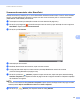User's Guide
Table Of Contents
- Manual de utilizare ADS-2400N/ADS-2800W/ADS-3000N/ADS-3600W
- Numere Brother
- Manualele de utilizare și unde pot fi găsite acestea?
- Pornirea
- Puteți utiliza următoarele caracteristici
- Cuprins
- 1 Informații generale
- Utilizarea ghidului
- Despre acest aparat
- Prezentarea generală a panoului de control (ADS-2400N / ADS-3000N)
- Prezentarea generală a panoului de control (ADS-2800W / ADS-3600W)
- Setări comandă rapidă (ADS-2800W / ADS-3600W)
- Adăugarea comenzilor rapide pentru scanare
- Adăugarea comenzilor rapide pentru Web Connect
- Adăugarea comenzilor rapide pentru aplicații
- Adăugarea comenzilor rapide pentru Cardul ID (numai ADS-3600W)
- Modificarea comenzilor rapide
- Editarea denumirilor comenzilor rapide
- Ștergerea comenzilor rapide
- Recuperarea comenzilor rapide
- Accesarea utilitarelor Brother (pentru Windows®)
- Setare generală (ADS-2400N / ADS-3000N)
- Setare generală (ADS-2800W / ADS-3600W)
- Funcția Configurare blocare (ADS-2800W / ADS-3600W)
- Blocarea funcției de protecție 3.0 (ADS-2800W / ADS-3600W)
- Înainte de a utiliza Blocarea funcției de protecție 3.0
- Activarea/dezactivarea blocării funcției de protecție
- Configurarea Blocării funcției de siguranță 3.0 utilizând Administrarea bazată pe web
- Configurarea autentificării cardului pentru utilizatori (pentru ADS-3600W)
- Configurarea și schimbarea modului de utilizator public
- Comutarea între utilizatori
- Autentificarea Active Directory (ADS-2800W / ADS-3600W)
- Autentificarea LDAP (ADS-2800W / ADS-3600W)
- 2 Specificații privind documentele
- 3 Pregătirea scanării
- 4 Pregătirea rețelei pentru scanarea folosind calculatorul
- 5 Înainte de scanare
- 6 Scanarea folosind calculatorul
- Modificarea interfeței utilizatorului a programului ControlCenter4 (Windows®)
- Scanarea folosind modul ControlCenter4 în Modul acasă (Windows®)
- Scanarea folosind modul ControlCenter4 în Modul avansat (Windows®)
- Crearea unei file personalizate (Modul avansat ControlCenter4) (Windows®)
- Modificarea setărilor de scanare (ControlCenter4) (Windows®)
- Scanarea utilizând Brother iPrint&Scan (Mac)
- Scanare utilizând Nuance™ PaperPort™ 14SE sau alte aplicații Windows®
- Utilizarea ABBYY FineReader
- Scanarea utilizând aplicațiile TWAIN (Macintosh)
- Scanarea utilizând Apple Transfer de imagini (driverul ICA)
- 7 Scanarea utilizând panoul de control
- Salvarea documentelor scanate pe calculatorul dvs. în Modul acasă
- Salvarea documentelor scanate pe calculatorul dvs. în Modul avansat
- Salvarea documentelor scanate pe o unitate USB flash
- Scanarea documentelor pe un server FTP
- Scanarea documentelor pe un server SFTP
- Scanarea documentelor într-un director/locație de rețea partajată (Windows®)
- Scanarea documentelor către SharePoint
- Scanarea utilizând servicii web (Windows Vista®, Windows® 7, Windows® 8, Windows® 8.1 și Windows® 10)
- Trimiterea documentelor scanate direct către o adresă de e-mail (ADS-2800W / ADS-3600W)
- Configurarea agendei de adrese (ADS-2800W / ADS-3600W)
- Încărcarea documentelor scanate pe web (ADS-2800W / ADS-3600W)
- Modificarea setărilor Scanare către PC (Windows®)
- Opțiuni de scanare utilizând ecranul tactil (ADS-2800W / ADS-3600W)
- 8 Gestionarea aparatului de pe calculator
- 9 Întreținerea de rutină
- Curățarea părților exterioare ale aparatului
- Curățarea scanerului și a rolelelor
- Înlocuirea consumabilelor
- Numele, numerele și durata de viață pentru piese
- Verificarea ciclului de înlocuire al consumabilelor (ADS-2400N / ADS-3000N)
- Verificarea ciclului de înlocuire al consumabilelor (ADS-2800W / ADS-3600W)
- Înlocuirea rolei de preluare
- Înlocuirea rolei de inversare
- Resetarea contoarelor de utilizare
- Resetarea contoarelor de utilizare (ADS-2800W / ADS-3600W)
- Ambalarea și expedierea aparatului
- 10 Depanarea
- Prezentare generală
- Identificarea problemei
- Mesaje de eroare și de întreținere
- Dificultăți operaționale și de software
- Informații despre aparat
- Verificarea numărului de serie (ADS-2400N / ADS-3000N)
- Verificarea numărului de serie (ADS-2800W / ADS-3600W)
- Activarea/dezactivarea WLAN (ADS-2800W / ADS-3600W)
- Activare/dezactivare LAN
- Activare/dezactivare USB
- Funcții de resetare
- Resetarea aparatului (ADS-2400N / ADS-3000N)
- Resetarea aparatului (ADS-2800W / ADS-3600W)
- A Specificații
- B Anexă
- C Index
Scanarea folosind calculatorul
84
6
6 Configurați alte setări după cum este necesar (consultați Modificarea setărilor de scanare
(ControlCenter4) (Windows
®
) la pagina 100).
7 Faceți clic pe butonul (Scanare). Aparatul începe să scaneze și apoi apare caseta de dialog
Scanare completă. Imaginea scanată va fi afișată în aplicația de vizualizare a imaginilor.
NOTĂ
În cazul în care caseta de dialog Scanare completă nu apare și doriți să afișați numărul de pagini scanate,
selectați caseta Afișare rezultate de scanare din Setări complexe.
8 Procedați conform uneia dintre metodele de mai jos:
Faceți clic pe butonul (Salvare) pentru a salva datele scanate. Consultați Scanarea de bază
la pagina 80.
Faceți clic pe butonul (Tipărire) pentru a tipări datele scanate. Consultați Scanarea de bază
la pagina 80.
Faceți clic pe butonul (Se deschide cu o aplicație) pentru a deschide datele scanate într-o altă
aplicație. Consultați Scanarea de bază la pagina 80.
Faceți clic pe butonul (Trimitere e-mail) pentru a atașa datele scanate la un e-mail. Consultați
Scanarea de bază la pagina 80.
Faceți clic pe butonul (OCR) pentru a scana pe un fișier text editabil. Consultați Scanarea de
bază la pagina 80.
NOTĂ
Mod Cartelă din plastic utilizează automat aceste setări:
• Rezoluție: 600 x 600 dpi
• Format document: (2 în 1 (Auto))
• Scanare duplex: Pornit (Aliniere latura scurtă)
• Corecție automată înclinare: Oprit
• Detectare alimentare multiplă: Oprit
• Rotire automată imagine: Oprit
Aspect original Rezultatul scanării