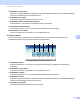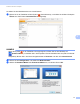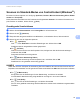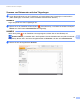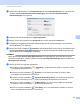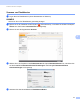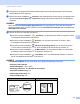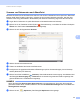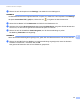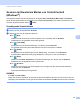User's Guide
Table Of Contents
- Benutzerhandbuch ADS-2400N/ADS-2800W/ADS-3000N/ADS-3600W
- Kontaktdaten von Brother
- Handbücher und wo sie zu finden sind
- Erste Schritte
- Sie können folgende Funktionen verwenden
- Inhaltsverzeichnis
- 1 Allgemeine Informationen
- Informationen zu diesem Handbuch
- Überblick über das Gerät
- Übersicht Bedienfeld (ADS-2400N / ADS-3000N)
- Übersicht Bedienfeld (ADS-2800W / ADS-3600W)
- Favoriten-Einstellungen (ADS-2800W / ADS-3600W)
- Auf Brother Utilities zugreifen (Windows®)
- Geräteeinstellungen (ADS-2400N / ADS-3000N)
- Geräteeinstellungen (ADS-2800W / ADS-3600W)
- Einstellsperre (ADS-2800W / ADS-3600W)
- Benutzersperre 3.0 (ADS-2800W / ADS-3600W)
- Active Directory-Authentifizierung (ADS-2800W / ADS-3600W)
- LDAP-Authentifizierung (ADS-2800W / ADS-3600W)
- 2 Unterstützte Dokumente und Formate
- 3 Vorbereitung des Scanvorgangs
- 4 Ihr Netzwerk für das Scannen mit Ihrem Computer vorbereiten
- 5 Vor dem Scannen
- 6 Scannen über den Computer
- Ändern der ControlCenter4-Benutzeroberfläche (Windows®)
- Scannen im Standard-Modus von ControlCenter4 (Windows®)
- Scannen im Erweiterten Modus von ControlCenter4 (Windows®)
- Erstellen einer benutzerdefinierten Registerkarte (Erweiterter Modus von ControlCenter4) (Windows®)
- Scaneinstellungen (ControlCenter4) ändern (Windows®)
- Scannen mit Brother iPrint&Scan (Mac)
- Scannen mit Nuance™ PaperPort™ 14SE oder anderen Windows®-Anwendungen
- Verwenden von ABBYY FineReader
- Scannen mit TWAIN-Anwendungen (Macintosh)
- Scannen mit der Apple-Anwendung Digitale Bilder (ICA-Treiber)
- 7 Scannen über die Treiber-App
- Speichern gescannter Dokumente auf Ihrem Computer im Standard-Modus
- Speichern gescannter Dokumente auf Ihrem Computer im Erweiterten Modus
- Speichern gescannter Dokumente auf einen USB-Stick
- Scannen von Dokumenten und Hochladen auf einen FTP-Server
- Scannen von Dokumenten auf einen SFTP-Server
- Scannen von Dokumenten an einen freigegebenen Ordner / eine Netzwerkadresse (Windows®)
- Scannen von Dokumenten nach SharePoint
- Scannen über Webdienste (Windows Vista®, Windows® 7, Windows® 8, Windows® 8.1 und Windows® 10)
- Senden gescannter Dokumente direkt an eine E-Mail-Adresse (ADS-2800W / ADS-3600W)
- Adressbuch einrichten (ADS-2800W / ADS-3600W)
- Gescannte Dokumente ins Web hochladen (ADS-2800W / ADS-3600W)
- Einstellungen von Scan to PC ändern (Windows®)
- Scanoptionen über den Touchscreen verwenden (ADS-2800W / ADS-3600W)
- 8 Gerät vom Computer aus verwalten
- 9 Regelmäßige Wartung
- Gerätegehäuse reinigen
- Scanner und Rollen reinigen
- Verbrauchsmaterial austauschen
- Teilebezeichnungen, Teilenummern und Austauschzyklen
- Austauschzyklus für Verbrauchsmaterialien prüfen (ADS-2400N / ADS-3000N)
- Austauschzyklus für Verbrauchsmaterialien (ADS-2800W / ADS-3600W) prüfen
- Aufnahmerolle ersetzen
- Gegenlaufrolle austauschen
- Reset des Nutzungszählers
- Nutzungszähler zurücksetzen (ADS-2800W / ADS-3600W)
- Gerät verpacken und versenden
- 10 Problemlösung
- Übersicht
- Problem identifizieren
- Fehler- und Wartungsmeldungen
- Probleme bei Betrieb und Bedienung der Software
- Geräteinformationen
- Prüfen der Seriennummer (ADS-2400N / ADS-3000N)
- Prüfen der Seriennummer (ADS-2800W / ADS-3600W)
- WLAN aktivieren/deaktivieren (ADS-2800W / ADS-3600W)
- LAN aktivieren/deaktivieren
- USB aktivieren/deaktivieren
- Reset-Funktionen
- Gerät zurücksetzen (ADS-2400N / ADS-3000N)
- Gerät zurücksetzen (ADS-2800W / ADS-3600W)
- A Technische Daten
- B Anhang
- C Index
Scannen über den Computer
80
6
4 Wählen Sie in der Dropdown-Liste Dokumentenart die Option Benutzerdefiniert aus, und klicken Sie
auf die Schaltfläche Benutzerdefinierte Einstellungen. Das Dialogfeld Benutzerdefinierte
Scaneinstellungen wird angezeigt.
5 Aktivieren Sie das Kontrollkästchen Trägerbogenmodus.
6 Wählen Sie aus der Dropdown-Liste Scangröße eine andere Scangröße als Auto aus.
7 Konfigurieren Sie gegebenenfalls weitere Einstellungen (siehe Scaneinstellungen (ControlCenter4)
ändern (Windows
®
) auf Seite 98).
8 Klicken Sie auf die Schaltfläche (Scannen). Das Gerät startet den Scanvorgang. Anschließend wird
das Dialogfeld Scanvorgang abgeschlossen mit der Anzahl der gescannten Seiten angezeigt. Das
gescannte Bild wird in der Bildansicht angezeigt.
HINWEIS
Wenn das Dialogfeld Scanvorgang abgeschlossen nicht angezeigt wird, Sie jedoch die Anzahl der
gescannten Seiten sehen möchten, aktivieren Sie unter Erweiterte Einstellungen das Kontrollkästchen
Scanergebnisse anzeigen.
9 Führen Sie einen der folgenden Schritte aus:
Klicken Sie auf die Schaltfläche (Speichern), um die gescannten Daten zu speichern. Siehe
Grundlegende Scanfunktionen auf Seite 78.
Klicken Sie auf die Schaltfläche (Drucken), um die gescannten Daten zu drucken. Siehe
Grundlegende Scanfunktionen auf Seite 78.
Klicken Sie auf die Schaltfläche (Mit einer Anwendung öffnen), um die gescannten Daten in
einer anderen Anwendung zu öffnen. Siehe Grundlegende Scanfunktionen auf Seite 78.
Klicken Sie auf die Schaltfläche (E-Mail senden), um die gescannten Daten an eine E-Mail
anzuhängen. Siehe Grundlegende Scanfunktionen auf Seite 78.
Klicken Sie auf die Schaltfläche (Text (OCR)), um in eine bearbeitbare Textdatei zu scannen.
Siehe Grundlegende Scanfunktionen auf Seite 78.