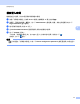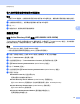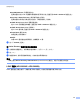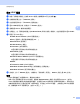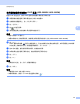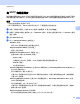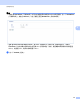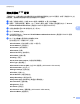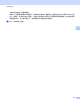User Manual
Table Of Contents
- 網路使用說明書
- 目錄
- 1 簡介
- 2 變更網路設定
- 3 配置本機器以使用無線網路 (ADS-2800W / ADS-3600W)
- 4 網路基本管理
- 5 掃描到電子郵件伺服器 (ADS-2800W / ADS-3600W)
- 6 安全功能
- 7 故障排除
- 8 其他網路設定 (Windows®)
- A 附錄
- B 索引
網路基本管理
38
4
使用 LDAP 驗證 4
LDAP 驗證簡介 4
「LDAP 驗證」會限制對 Brother 機器的使用。如果啟用了 「LDAP 驗證」,則本機器的控制面板將被鎖定。
除非輸入使用者 ID 和密碼,否則無法變更機器的設定。
• 當將已掃描的資料傳送到電子郵件伺服器時,根據使用者 ID 從 LDAP 伺服器取得電子郵件位址。
若要使用該功能,請選擇 Get Mail Address ( 取得郵件位址 ) 選項。當機器將已掃描的資料傳送給電子
郵件伺服器時,電子郵件位址將設定為傳送方,或者如果要將已掃描的資料傳送給電子郵件位址時,
電子郵件位址將設定為接收方。
可以使用 「網路基本管理」或 BRAdmin Professional 3 (Windows
®
) 來變更 「LDAP 驗證」設定。
使用 「網路基本管理」配置 LDAP 驗證 4
1 啟動網頁瀏覽器。
2 在瀏覽器的位址列中,鍵入「http:// 裝置的 IP 位址」( 其中,「裝置的 IP 位址」是 Brother 機器的 IP 位址 )。
例如:
http://192.168.1.2
3 按一下 Administrator ( 管理員 ) 標籤。
4 在左側巡覽列中按一下 User Restriction Function ( 使用者限制功能 ) 選單。
5 選擇 LDAP Authentication (LDAP 驗證 )。
6 按一下 Submit ( 提交 )。
7 在左側巡覽列中選擇 LDAP Authentication (LDAP 驗證 )。
8 配置下列設定:
9 按一下 Submit ( 提交 )。
選項 說明
Remember User ID ( 記住使用者 ID) 選取該選項以存儲您的使用者 ID。
LDAP Server Address (LDAP 伺服器位址 ) 鍵入 LDAP 伺服器的 IP 位址和伺服器名稱 ( 例如:ad.example.com)。
Get Mail Address ( 取得郵件位址 ) 選擇該選項以從 LDAP 伺服器取得機器的電子郵件位址。
LDAP Server Port (LDAP 伺服器連接埠 ) 鍵入 LDAP 伺服器連接埠編號。
LDAP Search Root (LDAP 搜尋根 ) 鍵入 LDAP 搜尋根。
Attribute of Name (Search Key) ( 名稱的屬
性 ( 搜尋金鑰 ))
鍵入要用作搜尋金鑰的屬性。