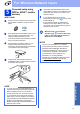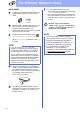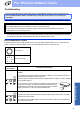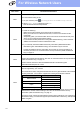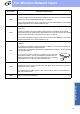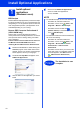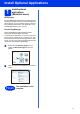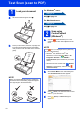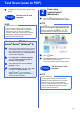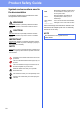User manual
12
For Wireless Network Users
(ADS-1600W)
a Confirm that your wireless access point/router
has the WPS or AOSS™ symbol as shown
below.
b Place the Brother machine within range of your
WPS or AOSS™ access point/router. The
range may differ depending on your
environment. Refer to the instructions provided
with your access point/router.
c On the machine’s Control Panel, press
(Settings) > Network > WLAN > WPS/AOSS.
When Enable WLAN? is displayed, press Yes
to accept.
d When the LCD instructs you to start WPS or
AOSS™, press the WPS or AOSS™ button on
your wireless access point/router (for more
information, see the instructions provided with
your wireless access point/router).
Press OK on your machine.
e This feature will automatically detect which
mode (WPS or AOSS™) your wireless access
point/router uses and try to connect to your
wireless network.
f If your wireless device is connected
successfully, the LCD will display the message
Connected until you press OK.
If the connection failed, the LCD will display an
error code. Make a note of the error code, see
Troubleshooting on page 13, and then correct
the error.
Wireless setup is now complete.
The Wi-Fi light on the Control Panel
lights up, indicating that the machine’s
Network I/F is set to WLAN.
NOTE
• If you do not start WPS/AOSS from the
machine’s Control Panel soon after pressing
the WPS or AOSS™ button on your wireless
access point/router, the connection may fail.
• If your wireless access point/router supports
WPS and you want to configure your machine
using the PIN (Personal Identification Number)
Method, see Configuration using the PIN
Method of WPS (Wi-Fi Protected Setup) in the
Network User’s Guide.
NOTE
• Connect your mobile device to a wireless
access point/router using a Wi-Fi connection.
• Download and install Brother iPrint&Scan
(Android™/iOS/Windows
®
Phone) from your
mobile device’s application download site.
• To download the User’s Guide for the
application you are using (Brother
iPrint&Scan), visit the Brother Solutions Center
at http://solutions.brother.com/
and click
Manuals on your model’s page.