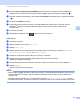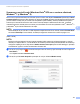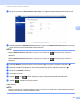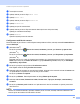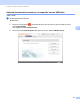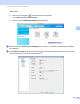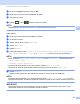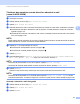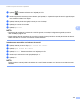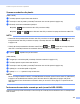User manual
Table Of Contents
- Manual de utilizare ADS-1100W/ADS-1600W
- Manualele de utilizare şi unde pot fi ele găsite?
- Pornirea
- Cuprins
- 1 Informaţii generale
- Utilizarea documentaţiei
- Despre acest aparat
- Prezentarea generală a panoului de control (ADS-1100W)
- Prezentarea generală a panoului de control (ADS-1600W)
- Stocarea în memorie
- Volum beeper
- Selectarea limbii (dacă este cazul)
- Setarea datei şi a orei (numai la ADS-1600W)
- Schimbarea automată a orei de iarnă/vară
- Setarea fusului orar
- Modul de hibernare
- Oprire automată
- Documente acceptabile
- Încărcarea documentelor
- 2 Înainte de scanare
- 3 Scanarea de pe calculatorul dvs.
- Modificarea interfeţei utilizatorului a programului ControlCenter4 (Windows®)
- Scanarea folosind modul ControlCenter4 în modul acasă (Windows®)
- Scanarea folosind modul ControlCenter4 în modul avansat (Windows®)
- Crearea unei file personalizate (modul ControlCenter4 Avansat) (Windows®)
- Modificarea setărilor de scanare (ControlCenter4) (Windows®)
- Scanarea cu ajutorul ControlCenter2 (Macintosh)
- Înregistrarea setărilor de scanare favorite cu ajutorul ControlCenter2 (SCANARE PERSONALIZATĂ) (Macintosh)
- Modificarea setărilor de scanare (ControlCenter2) (Macintosh)
- Scanarea chitanţelor cu ajutorul BR-Receipts (Windows®)
- Scanarea cu Nuance™ PaperPort™ 12SE sau alte aplicaţii Windows®
- Utilizare Nuance PDF Converter Professional 8 (Windows®) (numai pentru ADS-1600W)
- Utilizarea NewSoft Presto! BizCard 6 (Windows®)
- Scanarea chitanţelor cu ajutorul BR-Receipts (Macintosh)
- Scanarea cu aplicaţiile Presto! PageManager sau TWAIN (Macintosh)
- Scanarea cu Apple Image Capture (driverul ICA)
- Utilizaţi NewSoft Presto! BizCard 6 (Macintosh)
- Scanarea cu aplicaţiile Captiva® QuickScan™ Pro sau ISIS® (Windows®)
- 4 Scanare din panoul de control al aparatului
- Scanare din panoul de control al aparatului
- Scanarea documentelor direct pe un server FTP
- Scanarea documentelor direct pe un server CIFS (Windows®) (numai la ADS-1600W)
- Salvarea documentelor scanate pe calculator
- Scanarea cu serviciile web (Windows Vista® SP2 sau o versiune ulterioară, Windows® 7 şi Windows® 8)
- Salvarea documentelor scanate pe un suport de stocare USB flash
- Trimiterea documentelor scanate direct la o adresă de e-mail (numai la ADS-1600W)
- Scanarea cardurilor din plastic
- Încărcarea documentelor scanate pe web (numai la ADS-1600W)
- Modificarea setărilor pentru Scanare către PC (Windows®)
- Modificarea setărilor pentru Scanare către PC (Macintosh)
- Configurarea agendei (numai la ADS-1600W)
- Configurarea comenzilor rapide (numai la ADS-1600W)
- Scanare din panoul de control al aparatului
- 5 Gestionarea aparatului de pe calculator
- 6 Întreţinerea de rutină
- 7 Depanare
- A Specificaţii
- B Anexă
- C Index
Scanare din panoul de control al aparatului
133
4
1 Încărcaţi documentul.
2 Apăsaţi d sau c pentru a afişa către calc.
3 Apăsaţi către calc.
4 Apăsaţi d sau c pentru a afişa Scanare WS.
5 Apăsaţi Scanare WS.
6 Apăsaţi pe tipul de scanare dorit.
7 Apăsaţi a sau b pentru a afişa calculatorul destinaţie la care doriţi să trimiteţi.
Apăsaţi pe calculatorul destinaţie.
8 Apăsaţi Pornire.
Aparatul iniţiază procesul de scanare.
Configurarea setărilor de scanare 4
Dacă indicaţiile de pe LCD sau cu LED afişează mesajul Memorie Plină, reduceţi setarea Format hârtie sau
setarea Rezoluţie.
1 (Windows Vista
®
)
Faceţi clic pe butonul , Panou de control, Hardware şi sunet, apoi Scanere şi aparate foto.
(Windows
®
7)
Faceţi clic pe butonul , Panou de control, Hardware şi sunet, apoi Dispozitive şi imprimante.
(Windows
®
8)
Deplasaţi mouse-ul în colţul din dreapta jos al desktop-ului. Când apare bara de meniu, faceţi clic pe
Setări, apoi faceţi clic pe Panou de control. În grupul Hardware şi sunet, faceţi clic pe Vizualizaţi
dispozitive şi imprimante.
2 Faceţi clic pe aparat, apoi pe butonul Profiluri de scanare.
Este afişată caseta de dialog Profiluri de scanare.
3 Selectaţi profilul de scanare pe care doriţi să-l utilizaţi. Asiguraţi-vă că scanerul selectat în Scaner este
un aparat Brother compatibil cu serviciile web pentru scanare.
Faceţi clic pe Setare ca implicit.
4 Faceţi clic pe Editare. Este afişată caseta de dialog Editare profil implicit.
5 Selectaţi setările Sursă, Dimensiune hârtie, Format color, Tip fişier, Rezoluţie, Luminozitate şi
Contrast.
6 Faceţi clic pe Salvare profil. Setările vor fi aplicate atunci când se scanează cu ajutorul protocolului
Web Services.
NOTĂ
Dacă vi se solicită să selectaţi o aplicaţie software pentru a scana, selectaţi Instrument Windows
®
de
scanare şi fax sau Galerie foto Windows
®
din listă.