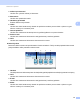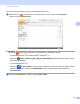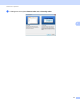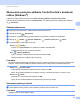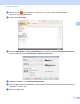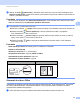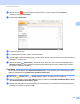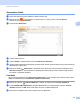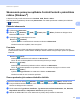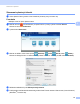User manual
Table Of Contents
- Príručka používateľa ADS-1100W/ADS-1600W
- Príručky používateľa a kde ich nájdem?
- Začíname pracovať
- Obsah
- 1 Všeobecné informácie
- Použitie dokumentácie
- Informácie o tomto zariadení
- Prehľad ovládacieho panela (ADS-1100W)
- Prehľad ovládacieho panela (ADS-1600W)
- Uloženie v pamäti
- Hlasitosť bzučiaka
- Vyberte váš jazyk (podľa potreby)
- Nastavte dátum a čas (len ADS-1600W)
- Automatický letný čas
- Nastavenie časovej zóny
- Režim spánku
- Automatické vypnutie
- Vhodný dokument
- Vkladanie dokumentov
- 2 Pred skenovaním
- 3 Skenovanie z počítača
- Zmena používateľského rozhrania aplikácie ControlCenter4 (Windows®)
- Skenovanie pomocou aplikácie ControlCenter4 v domácom režime (Windows®)
- Skenovanie pomocou aplikácie ControlCenter4 v pokročilom režime (Windows®)
- Vytvorenie používateľskej karty (Pokročilý režim ControlCenter4) (Windows®)
- Zmena nastavení Skenovania (ControlCenter4) (Windows®)
- Skenovanie pomocou aplikácie ControlCenter2 (Macintosh)
- Registrácia obľúbených nastavení skenovania pomocou aplikácie ControlCenter2 (POUŽÍVATEĽSKÉ SKENOVANIE) (Macintosh)
- Zmena nastavení skenovania (ControlCenter2) (Macintosh)
- Skenovanie príjmových dokladov pomocou BR-Receipts (Windows®)
- Skenovanie pomocou Nuance™ PaperPort™ 12SE alebo iných aplikácií Windows®
- Použitie Nuance PDF Converter Professional 8 (Windows®) (len ADS-1600W)
- Použitie NewSoft Presto! BizCard 6 (Windows®)
- Skenovanie dokladov pomocou aplikácie BR-Receipts (Macintosh)
- Skenovanie pomocou aplikácie Presto! PageManager alebo aplikácií TWAIN (Macintosh)
- Skenovanie pomocou aplikácie Apple Image Capture (Ovládač ICA)
- Použitie NewSoft Presto! BizCard 6 (Macintosh)
- Skenovanie pomocou aplikácií Captiva® QuickScan™ Pro alebo ISIS® (Windows®)
- 4 Skenovanie z ovládacieho panela zariadenia
- Skenovanie z ovládacieho panela zariadenia
- Skenovanie dokumentov priamo na FTP server
- Skenovanie dokumentov priamo na CIFS server (Windows®) (len ADS-1600W)
- Uloženie naskenovaných dokumentov do počítača
- Skenovanie pomocou webových služieb (Windows Vista® SP2 alebo vyšší, Windows® 7 a Windows® 8)
- Uloženie naskenovaných dokumentov na pamäťovú jednotku USB Flash
- Odosielanie naskenovaných dokumentov priamo na e-mailovú adresu (len ADS-1600W)
- Skenovanie plastových kariet
- Nahratie naskenovaných dokumentov na web (len ADS-1600W)
- Zmena nastavení Skenovania do počítača (Windows®)
- Zmena nastavení skenovania do PC (Macintosh)
- Nastavenie adresára (len ADS-1600W)
- Nastavenie skratiek (len ADS-1600W)
- Skenovanie z ovládacieho panela zariadenia
- 5 Správa zariadenia z počítača
- 6 Bežná údržba
- 7 Riešenie problémov
- A Špecifikácie
- B Dodatok
- C Register
Skenovanie z počítača
57
3
Skenovanie pomocou aplikácie ControlCenter4 v pokročilom
režime (Windows
®
) 3
K dispozícii sú štyri možnosti skenovania: Obrázok, OCR, E-mail a Súbor.
Táto časť stručne predstavuje funkciu karty Skenovanie. Pre ďalšie podrobnosti o každej funkcii kliknite
na
(Pomocník).
Základné skenovanie 3
1 Vyberte kartu Skenovanie.
2 Kliknite na (Obrázok), (OCR), (E-mail) alebo (Súbor). Zobrazí sa dialógové okno
Nastavenia skenovania.
3 Vykonajte jednu z nasledujúcich činností:
Možnosť (Obrázok)
Vyberte aplikáciu z rozbaľovacieho zoznamu a kliknite na Skenovanie.
Obrázok sa zobrazí v aplikácii, ktorú ste vybrali.
Poznámka
Ak máte vo vašom počítači nainštalovanú aplikáciu Evernote, môžete si vybrať Evernote z ponuky
rozbaľovacieho zoznamu. Potom kliknite na OK pre nahratie naskenovaných údajov priamo do aplikácie
Evernote.
Možnosť (OCR)
Nakonfigurujte nastavenia OCR a kliknite na Skenovanie.
Otvorí sa vami zvolená aplikácia so skonvertovanými textovými údajmi.
Možnosť (E-mail)
Nakonfigurujte nastavenia priloženého súboru a kliknite na Skenovanie.
Otvorí sa predvolená aplikácia na posielanie e-mailov a obrázok sa pripojí k novému e-mailu.
Možnosť (Súbor)
Vyberte Cieľový priečinok a iné nastavenia. Kliknite na Skenovanie.
Obrázok sa uloží do vami zvoleného priečinka.
Zmena predvolených nastavení každého tlačidla 3
Predvolené nastavenia tlačidiel (Obrázok), (OCR), (E-mail) a (Súbor) môžete zmeniť.
1 Pravým tlačidlom kliknite na tlačidlo, ktoré chcete nakonfigurovať a kliknite na Nastavenie tlačidla.
Zobrazí sa dialógové okno nastavení.
2 Zvoľte nastavenia Typ súboru, Rozlíšenie, Typ skenovania, Veľkosť dokumentu, Jas, Kontrast,
Nepretržité skenovanie a Obojstranné skenovanie podľa potreby.
3 Kliknite na tlačidlo OK. Tieto nové nastavenia sa použijú ako predvolené nastavenia.