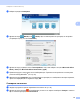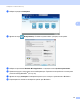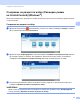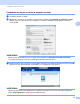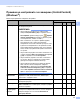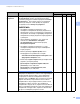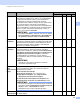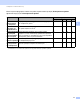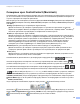User manual
Table Of Contents
- Ръководство за потребителя ADS-1100W/ADS-1600W
- Ръководства за потребителя и къде да ги намерим
- Начално запознаване
- Съдържание
- 1 Обща информация
- Използване на документацията
- За това устройство
- Преглед на контролния панел (ADS-1100W)
- Преглед на контролния панел (ADS-1600W)
- Съхранение в паметта
- Сила на звуковия сигнал
- Избиране на вашия език (при необходимост)
- Задаване на дата и час (само за ADS-1600W)
- Автоматично преминаване към лятно часово време
- Настройване на часовия пояс
- Режим “Почивка”
- Автоматично изключване
- Приемлив документ
- Зареждане на документи
- 2 Преди сканиране
- 3 Сканиране от вашия компютър
- Промяна на потребителския интерфейс на ControlCenter4 (Windows®)
- Сканиране чрез домашен режим на ControlCenter4 (Windows®)
- Сканиране чрез разширен режим на ControlCenter4 (Windows®)
- Създаване на раздел по избор (Разширен режим на ControlCenter4) (Windows®)
- Промяна на настройките за сканиране (ControlCenter4) (Windows®)
- Сканиране чрез ControlCenter2 (Macintosh)
- Регистриране на любими настройки за сканиране чрез ControlCenter2 (ПОТРЕБИТЕЛСКО СКАНИРАНЕ) (Macintosh)
- Промяна на настройките за сканиране (ControlCenter2) (Macintosh)
- Сканиране на касови бележки с помощта на BR-Receipts (Windows®)
- Сканиране чрез Nuance™ PaperPort™ 12SE или други приложения на Windows®
- Използване на Nuance PDF Converter Professional 8 (Windows®) (само за ADS-1600W)
- Използване на NewSoft Presto! BizCard 6 (Windows®)
- Сканиране на касови бележки с помощта на BR-Receipts (Macintosh)
- Сканиране чрез Presto! PageManager или TWAIN приложения (Macintosh)
- Сканиране чрез Apple Image Capture (ICA драйвер)
- Използване на NewSoft Presto! BizCard 6 (Macintosh)
- Сканиране чрез приложенията Captiva® QuickScan™ Pro или ISIS® (Windows®)
- 4 Сканиране от контролния панел на устройството
- Сканиране от контролния панел на устройството
- Сканиране на документи директно към FTP сървър
- Сканиране на документи директно към CIFS сървър (Windows®) (само за ADS-1600W)
- Записване на сканирани документи на вашия компютър
- Сканиране чрез уеб услуги (Windows Vista® SP2 или по-нова версия, Windows® 7 и Windows® 8)
- Записване на сканирани документи на USB устройство с флаш памет
- Изпращане на сканирани документи директно към имейл адрес (само за ADS-1600W)
- Сканиране на пластмасови карти
- Качване на сканирани документи в уеб (само за ADS-1600W)
- Промяна на настройките за сканиране към компютър (Windows®)
- Промяна на настройки на сканиране към компютър (Macintosh)
- Настройване на адресната книга (само за ADS-1600W)
- Настройване на преките пътища (само за ADS-1600W)
- Сканиране от контролния панел на устройството
- 5 Управление на устройството от вашия компютър
- 6 Текуща поддръжка
- 7 Отстраняване на неизправности
- A Спецификации
- B Приложение
- C Индекс
Сканиране от вашия компютър
63
3
Промяна на настройките за сканиране (ControlCenter4)
(Windows
®
) 3
Можете да промените следните настройки.
Настройка Описание Приложима функция
Изображение OCR Имейл Файл
Тип на файла Изберете типа на файла, който желаете да използвате
за сканираните данни.
ЗАБЕЛЕЖКА
• За да запишете документа като защитен PDF,
изберете Защитен PDF (*.pdf) от падащия списък
Тип на файла, щракнете върху бутона
(Задайте
парола на PDF файла) и въведете паролата (само
за “Изображение”, “Имейл” и “Файл”).
•PDF с възможност за търсене е файлов формат,
който включва слой с данни над сканирано
изображение. Този слой позволява да търсите текст
в данните на изображението. Настройката на OCR
езика трябва да бъде зададена така, че да съвпада с
езика, на който ще правите PDF файла с възможност
за търсене.
• За да запишете документ като PDF с възможност за
търсене, изберете PDF с възможности за търсене
(*.pdf) от падащия списък Тип на файла.
• За да запишете документ като PDF с възможност
за
търсене, Nuance™ PaperPort™ 12SE трябва
да
бъде инсталиран на вашия компютър.
• За да запишете документа като файл във формат
PDF с висока степен на компресия, изберете
300 x 300 dpi от падащия списък Резолюция, PDF
с
висока степен на компресия (*.pdf) от падащия
списък Тип на файла и Истинско сиво или 24 битов
цвят от падащия списък Тип на сканиране.
Да Да Да Да
Целево
приложение
Изберете целево приложение, вкл. Nuance™
PaperPort™ 12SE, Presto! BizCard 6, BR-Receipts
и
Evernote от падащия списък.
Да Да - -
OCR Език Задайте така, че да съвпада с езика на текста на
сканирания документ.
- Да - -
Име на файл Щракнете върху бутона Промяна за Изображение,
OCR или Имейл. Ако е необходимо, въведете префикс
за името на файла.
Да Да Да Да
Показване
на
прозореца
Save As
Ако искате да задавате местоназначение за
сканираното изображение всеки път, когато сканирате,
изберете квадратчето за отметка Показване на
прозореца Save As.
- - - Да