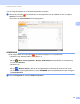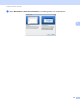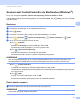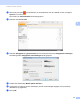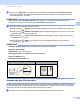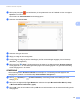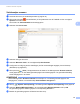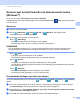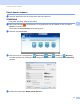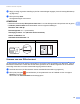User manual
Table Of Contents
- Gebruikershandleiding ADS-1100W/ADS-1600W
- Gebruikershandleidingen en waar kunt u deze vinden?
- Aan de slag gaan
- Inhoudsopgave
- 1 Algemene informatie
- Gebruik van de documentatie
- Over dit apparaat
- Overzicht van het bedieningspaneel (ADS-1100W)
- Overzicht van het bedieningspaneel (ADS-1600W)
- Opslag in geheugen
- Toonvolume
- Uw taal selecteren (indien nodig)
- Datum en tijd instellen (alleen ADS-1600W)
- Automatische zomertijd
- Tijdzone opgeven
- Slaapstand
- Automatisch uitschakelen
- Geschikt document
- Documenten laden
- 2 Voordat u gaat scannen
- 3 Scannen vanaf uw computer
- De gebruikersinterface van ControlCenter4 wijzigen (Windows®)
- Scannen met ControlCenter4 in de Startmodus (Windows®)
- Scannen met ControlCenter4 in de Geavanceerde modus (Windows®)
- Een aangepast tabblad maken (ControlCenter4 in de Geavanceerde modus) (Windows®)
- De scaninstellingen wijzigen (ControlCenter4) (Windows®)
- Scannen met ControlCenter2 (Macintosh)
- De favoriete scaninstellingen vastleggen met ControlCenter2 (CUSTOM SCAN) (Macintosh)
- De scaninstellingen wijzigen (ControlCenter2) (Macintosh)
- Bonnen scannen met BR-Receipts (Windows®)
- Scannen met Nuance™ PaperPort™ 12SE of andere Windows®-toepassingen
- Scannen met Nuance PDF Converter Professional 8 (Windows®) (alleen ADS-1600W)
- Werken met NewSoft Presto! BizCard 6 (Windows®)
- Bonnen scannen met BR-Receipts (Macintosh)
- Scannen met Presto! PageManager of TWAIN-toepassingen (Macintosh)
- Scannen met Apple Fotolader (ICA-driver)
- Werken met NewSoft Presto! BizCard 6 (Macintosh)
- Scannen met Captiva® QuickScan™ Pro of ISIS®-toepassingen (Windows®)
- 4 Scannen via het bedieningspaneel van het apparaat
- Scannen via het bedieningspaneel van het apparaat
- Documenten rechtstreeks naar een FTP-server scannen
- Documenten rechtstreeks naar een CIFS-server scannen (Windows®) (alleen ADS-1600W)
- Gescande documenten op uw computer opslaan
- Scannen met Web Services (Windows Vista® SP2 of later, Windows® 7 en Windows® 8)
- Gescande documenten op een USB-flashstation opslaan
- Gescande documenten rechtstreeks naar een e-mailadres verzenden (alleen ADS-1600W)
- Plastic kaarten scannen
- Gescande documenten uploaden naar het web (alleen ADS-1600W)
- Instellingen voor Scannen naar PC wijzigen (Windows®)
- Instellingen voor Scannen naar pc wijzigen (Macintosh)
- Het adresboek instellen (alleen ADS-1600W)
- Snelkoppelingen instellen (alleen ADS-1600W)
- Scannen via het bedieningspaneel van het apparaat
- 5 Het apparaat beheren vanaf uw computer
- 6 Routineonderhoud
- 7 Problemen oplossen
- A Specificaties
- B Appendix
- C Index
Scannen vanaf uw computer
56
3
Scannen met ControlCenter4 in de Geavanceerde modus
(Windows
®
) 3
Er zijn vier scanopties: Afbeelding, OCR, E-mail en Bestand.
In dit gedeelte wordt een korte inleiding gegeven van het tabblad Scan. Klik op (Help) voor meer informatie
over elke functie.
Basisscan 3
1 Selecteer het tabblad Scan.
2 Klik op (Afbeelding), (OCR), (E-mail) of (Bestand). Het dialoogvenster
met scaninstellingen wordt weergegeven.
3 Ga op een van de volgende manieren te werk:
Voor (Afbeelding)
Selecteer de toepassing in de keuzelijst en klik op Scan.
De afbeelding wordt in de door u gekozen toepassing weergegeven.
OPMERKING
Als u de toepassing Evernote op uw computer hebt geïnstalleerd, kunt u Evernote selecteren in de
vervolgkeuzelijst en op OK klikken om de gescande gegevens direct te uploaden naar Evernote.
Voor (OCR)
Configureer de OCR-instellingen en klik op Scan.
De gekozen toepassing wordt geopend met de omgezette tekstdata.
Voor (E-mail)
Configureer de instelling van het bijgevoegde bestand en klik op Scan.
Uw standaard e-mailprogramma wordt geopend en de afbeelding wordt als bijlage toegevoegd aan
een nieuwe e-mail.
Voor (Bestand)
Selecteer de Doelmap en andere instellingen. Klik op Scan.
De afbeelding wordt opgeslagen in de door u gekozen map.
De standaardinstellingen van elke knop wijzigen 3
U kunt de standaardinstellingen van de knoppen (Afbeelding), (OCR), (E-mail) en (Bestand)
wijzigen.
1 Klik met de rechtermuisknop op de knop waarvoor u instellingen wilt configureren en klik vervolgens
op
Knopinstellingen. Het dialoogvenster met instellingen wordt weergegeven.
2 Kies instellingen voor Type Bestand, Resolutie, Type Scan, Documentgrootte, Helderheid, Contrast,
Continu scannen en Tweezijdig scannen.
3 Klik op OK. De nieuwe instellingen worden gebruikt als standaardinstellingen.