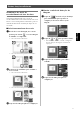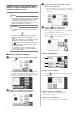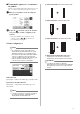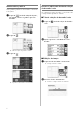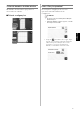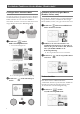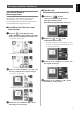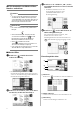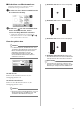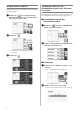Notification about the updated operational features of version 1.8
3
Mit Zeichenfunktionen Muster füllen/
Umrisse verbreitern
Hinweis
• Je nach verwendetem Material und Stift kann
ein Material mit gefülltem Zeichnungsmuster
schwer abziehbar sein oder reißen. Erstellen Sie
eine Probezeichnung mit dem Muster, das Sie
für Ihr Projekt verwenden möchten.
Anmerkung
• Ein offenes Muster kann nicht gefüllt werden.
Beispiel:
• Wenn Fülleinstellungen festgelegt werden,
erscheint die Schaltfläche als und die
Einstellungen werden für alle Muster im
Musterlayout-Bildschirm übernommen.
• Wenn im Bildschirm für die
Teilmusterbearbeitung erscheint, werden nur
die Umrisseinstellungen festgelegt.
• Füll- und Umrisseinstellungen können nicht für
dasselbe Muster eingestellt werden.
■ Muster füllen
a Berühren Sie im Bildschirm für die
Teilmusterbearbeitung.
• Die Fülleinstellungen können auch im
Musterbearbeitungs-Bildschirm festgelegt werden.
Geben Sie die Fülleinstellungen für Buchstaben im
Musterbearbeitungs-Bildschirm ein.
b
Berühren Sie die Schaltfläche „Einf“, um das Muster
zum Musterlayout-Bildschirm hinzuzufügen.
c Berühren Sie die Schaltfläche „OK“, um den
Auswahlbildschirm für das Zeichnen/Schneiden
aufzurufen.
• Ausführliche Informationen zu den
Zeichenfunktionen finden Sie unter
„ZEICHENFUNKTIONEN“ in der
Bedienungsanleitung.
d Berühren Sie , um den Bildschirm für die
Fülleinstellungen anzuzeigen.
Diese Einstellungen können auch mit „Füll-/
Zusätzliche Linie“ auf Seite 4 des
Einstellungsbildschirms (wird durch Drücken von
im Bedienfeld angezeigt) festgelegt werden.
Einstellungsbildschirm
a Füllmuster
Berühren Sie und wählen Sie dann das Füllmuster.
b Fülllinienabstand
Stellen Sie den Abstand der Linien im Füllmuster ein.
c Füllrichtung
Stellen Sie die Richtung des Füllmusters ein.
a
b
c