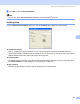User Manual
Table Of Contents
- SOFTWARE USER’S GUIDE DCP-8070D DCP-8085DN MFC-8370DN MFC-8880DN
- Table of Contents
- Windows®
- Printing
- Using the Brother printer driver
- Printing a document
- Duplex printing
- Simultaneous scanning, printing and faxing
- Printer operation keys
- Status Monitor
- Printer driver settings
- Features in the Windows® printer driver
- Basic tab
- Advanced tab
- Accessories tab
- Support
- Features in the BR-Script 3 (PostScript® 3™ language emulation) printer driver
- Scanning
- ControlCenter3
- Network Scanning (For models with built-in network)
- Before using Network Scanning
- Using the Scan key
- Scan to E-mail (PC)
- Scan to E-mail (E-mail server) (MFC-8880DN only)
- Scan to Image
- Scan to OCR
- Scan to File
- Scan to FTP (Not available for DCP-8070D)
- Scan to Network (Not available for DCP-8070D)
- How to set a new default for the file size (For Scan to E-mail (E-mail server), Scan to FTP and Scan to Network)
- How to set a new default for the Duplex Scan mode (For Scan to E-mail (E-mail server) only)
- Maximum ADF output tray capacity (DCP-8070D and MFC-8370DN)
- Remote Setup (MFC models only)
- Brother PC-FAX Software (MFC models only)
- Firewall settings (For Network users)
- Printing
- Apple Macintosh
- Printing and Faxing
- Printer operation key
- Status Monitor
- Features in the printer driver (Macintosh)
- Removing the Printer driver for Macintosh
- Using the BR-Script3 Driver (Post Script® 3™ language emulation printer driver)
- Features in the BR-Script 3 (PostScript® 3™ language emulation) printer driver
- Sending a fax (MFC models only)
- Scanning
- ControlCenter2
- Network Scanning (For models with built-in network support)
- Before using Network Scanning
- Using the Scan key
- Scan to E-mail (PC)
- Scan to E-mail (E-mail server) (MFC-8880DN only)
- Scan to Image
- Scan to OCR
- Scan to File
- Scan to FTP (Not available for DCP-8070D)
- Scan to Network (Not available for DCP-8070D)
- How to set a new default for the file size (For Scan to E-mail (E-mail server), Scan to FTP and Scan to Network)
- How to set a new default for the Duplex Scan mode (For Scan to E-mail (E-mail server) only)
- Maximum ADF output tray capacity (DCP-8070D and MFC-8370DN)
- Remote Setup
- Printing and Faxing
- Index
- brother CHN-ENG
101
6
6
PC-FAX sending 6
The Brother PC-FAX feature lets you to use your PC to send a document from an application as a standard
fax. You can even attach a cover page. All you have to do is set up the receiving parties as members or
groups in your PC-FAX Address Book or simply enter the destination address or fax number into the user
interface. You can use the Address Book Search feature to quickly find members to send to.
For the latest information and updates on the Brother PC-FAX feature, visit http://solutions.brother.com
.
Note
• If you are using Windows
®
2000 Professional, Windows
®
XP and Windows Vista
®
you must log on with
Administrator rights.
• The PC-FAX software can only send Black & White fax documents.
Setting up user information 6
Note
You can access User Information from the FAX Sending dialog box by clicking the icon.
(See Sending a file as a PC-FAX using the Facsimile style user interface on page 104.)
a Click the start button, All Programs, Brother, MFC-XXXX (or MFC-XXXX LAN/MFC-XXXX LPT),
PC-FAX Sending, then PC-FAX Setup.
The Brother PC-FAX Setup dialog box appears:
b Enter this information to create the fax header and cover page.
Note
You must enter Name and Fax Number information to meet the Telephone Consumer Protection Act of
1991 requirements.
Brother PC-FAX Software
(MFC models only)
6