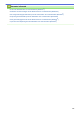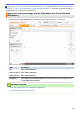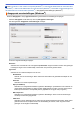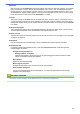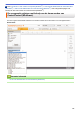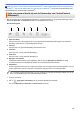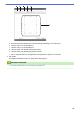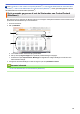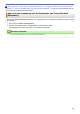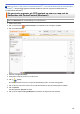Operation Manual
Home > Scannen > Scan vanaf uw computer (Windows
®
) > Scan met de Startmodus van ControlCenter4
(Windows
®
) > Scan met de Startmodus van ControlCenter4 (Windows
®
) > Snijd een gescand beeld bij met
de Startmodus van ControlCenter4 (Windows
®
)
Snijd een gescand beeld bij met de Startmodus van ControlCenter4
(Windows
®
)
Met de bijsnijdfunctie op de beeldbewerkingsbalk kunt u ongewenste delen uit uw gescande afbeelding snijden.
Gebruik de Inzoomen- en Uitzoomen-functies om het bijsnijden beter te zien.
Beeldbewerkingsbalk
1. Opnieuw starten
Hiermee annuleert u alle wijzigingen die u op de geselecteerde afbeelding hebt toegepast. De bewerkte
afbeelding wordt naar zijn oorspronkelijke staat hersteld.
2. Passend
Hiermee geeft u de gescande afbeelding schermvullend weer.
3. Inzoomen
Hiermee zoomt u op de gescande afbeelding in.
4. Uitzoomen
Hiermee zoomt u op de gescande afbeelding uit.
5. Bijsnijden en bewerken
Verwijdert de buitenste delen van de afbeelding. Klik op de knop Bijsnijden en bewerken en wijzig
vervolgens het frame om het gebied te bevatten die u na het bijsnijden wilt behouden.
6. Paginateller
Geeft het paginanummer weer van de gescande pagina die in de image viewer wordt weergegeven. Om een
andere pagina weer te geven, selecteert u het gewenste paginanummer in de vervolgkeuzelijst.
Als u meerdere pagina's hebt gescand, kunt u de volgende of vorige gescande pagina bekijken door op de
linker- of rechterpijlknoppen in het voorbeeldvenster te klikken.
1. Scan een document.
2. Klik op (Bijsnijden en bewerken) om de gescande afbeelding te bewerken.
Het venster Bijsnijden en bewerken - ControlCenter4 verschijnt.
139