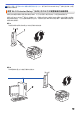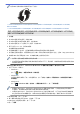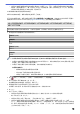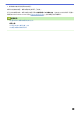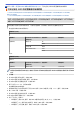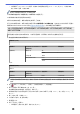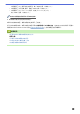User Manual
Table Of Contents
- 線上使用說明書 DCP-L2531DW/DCP-L2535DW/DCP-L2550DW/HL-L2395DW/MFC-L2710DW/MFC-L2713DW/MFC-L2715DW/MFC-L2716DW/MFC-L2730DW/MFC-L2750DW/MFC-L2751DW/MFC-L2770DW/MFC-L2771DW
- 目錄
- 使用 Brother 機器前
- Brother 機器簡介
- 紙張處理
- 列印
- 掃描
- 使用 Brother 機器上的掃描按鍵進行掃描
- 從電腦掃描 (Windows)
- 使用 ControlCenter4 家用模式進行掃描 (Windows)
- 使用 ControlCenter4 進階模式進行掃描 (Windows)
- 使用 Nuance™ PaperPort™ 14SE 或其他 Windows 應用程式進行掃描
- 使用 Windows 傳真和掃描進行掃描
- 從電腦掃描 (Mac)
- 使用網路管理設置掃描設定
- 複印
- 傳真
- 網路
- 安全性
- 行動/網路連接
- Brother Web Connect
- Google Cloud Print
- AirPrint
- 適用於 Windows 的行動列印
- Mopria® 列印服務
- 適用於行動裝置的 Brother iPrint&Scan
- 近距離無線通訊 (NFC)
- ControlCenter
- 適用於 Windows 和 Mac 的 Brother iPrint&Scan
- 故障排除
- 例行維護
- 機器設定
- 附錄
支援 WPS 的路由器或存取點標示有以下符號:
>> DCP-L2531DW/DCP-L2535DW/DCP-L2550DW/MFC-L2710DW/MFC-L2713DW/MFC-L2715DW/
MFC-L2716DW
>> HL-L2395DW/MFC-L2730DW/MFC-L2750DW/MFC-L2751DW/MFC-L2770DW/MFC-L2771DW
DCP-L2531DW/DCP-L2535DW/DCP-L2550DW/MFC-L2710DW/MFC-L2713DW/
MFC-L2715DW/MFC-L2716DW
1. 按功能。
2. 按 a 或 b 選擇[網路]選項,然後按 OK。
3. 按 a 或 b 選擇[無線區域網路]選項,然後按 OK。
4. 按 a 或 b 選擇[有 PIN 密碼的 WPS]選項,然後按 OK。
5. 顯示[啟用 WLAN?]時,啟用無線網路。
這樣會啟動無線安裝精靈。
6. 液晶螢幕會顯示八位 PIN,並且機器會開始搜尋無線區域網路存取點/路由器。
7. 使用連接至網路的電腦,在瀏覽器的位址列中輸入用作註冊構件的裝置的 IP 位址。(例如:http://192.168.1.2)
8. 請轉到 WPS 設定頁面並輸入 PIN,然後遵循螢幕上的說明執行操作。
• 註冊器一般是無線區域網路存取點/路由器。
• 設定頁面因無線區域網路存取點/路由器的品牌而有所不同。更多資訊,請參閱無線區域網路存取點/路由
器附帶的說明書。
如果您正在使用 Windows 7、Windows 8 或 Windows 10 電腦作為註冊構件,請完成以下步驟:
9. 執行下列其中一項操作:
• Windows 7
按一下
(開始) > 裝置和印表機 > 新增裝置。
• Windows 8
將滑鼠游標移到桌面右下角。出現選單列時,按一下設定 > 控制台 > 硬體和音效 > 檢視裝置和印表機 >
新增裝置。
• Windows 10
按一下
> Windows 系統 > 控制台。在硬體和音效群組中,按一下新增裝置。
• 若要使用 Windows 7、Windows 8 或 Windows 10 電腦作為註冊構件,必須提前將其註冊到網路中。
更多資訊,請參閱無線區域網路存取點/路由器附帶的說明書。
• 如果您將 Windows 7、Windows 8 或 Windows 10 作為註冊構件使用,您可在進行無線設置後遵循螢
幕上的說明安裝印表機驅動程式。若要安裝完整的驅動程式和軟體安裝包,請使用 Brother 安裝光碟。
10. 選擇您的機器,按一下下一步。
11. 輸入機器液晶螢幕上顯示的 PIN,然後按一下下一步
12. (Windows 7) 選擇您的網路,按一下下一步。
13. 按一下 關閉。
296