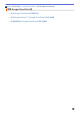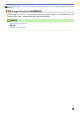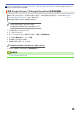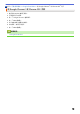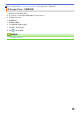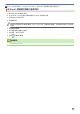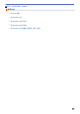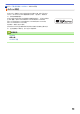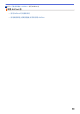User Manual
Table Of Contents
- 線上使用說明書 DCP-L2531DW/DCP-L2535DW/DCP-L2550DW/HL-L2395DW/MFC-L2710DW/MFC-L2713DW/MFC-L2715DW/MFC-L2716DW/MFC-L2730DW/MFC-L2750DW/MFC-L2751DW/MFC-L2770DW/MFC-L2771DW
- 目錄
- 使用 Brother 機器前
- Brother 機器簡介
- 紙張處理
- 列印
- 掃描
- 使用 Brother 機器上的掃描按鍵進行掃描
- 從電腦掃描 (Windows)
- 使用 ControlCenter4 家用模式進行掃描 (Windows)
- 使用 ControlCenter4 進階模式進行掃描 (Windows)
- 使用 Nuance™ PaperPort™ 14SE 或其他 Windows 應用程式進行掃描
- 使用 Windows 傳真和掃描進行掃描
- 從電腦掃描 (Mac)
- 使用網路管理設置掃描設定
- 複印
- 傳真
- 網路
- 安全性
- 行動/網路連接
- Brother Web Connect
- Google Cloud Print
- AirPrint
- 適用於 Windows 的行動列印
- Mopria® 列印服務
- 適用於行動裝置的 Brother iPrint&Scan
- 近距離無線通訊 (NFC)
- ControlCenter
- 適用於 Windows 和 Mac 的 Brother iPrint&Scan
- 故障排除
- 例行維護
- 機器設定
- 附錄
主頁 > 行動/網路連接 > Google Cloud Print > 使用 Google Cloud Print 前 > 使用網路管理向 Google
Cloud Print 註冊您的機器
使用網路管理向 Google Cloud Print 註冊您的機器
確保您已建立 Google 帳戶。如果您沒有這樣一個帳戶,請使用電腦或行動裝置登入 Google 網站 (https://
accounts.google.com/signup),建立一個新的帳戶。
確保啟動註冊過程前 Brother 機器處於閒置狀態。
開始註冊機器前,請確認已在機器上設定正確的日期和時間。
1. 確認本 Brother 機器已連接到電腦或行動裝置所接入的網路。
2. 啟動網頁瀏覽器。
3. 在瀏覽器的位址列中輸入「http://machine's IP address」(「machine's IP address」為機器的 IP 位址)。
例如:
http://192.168.1.2
4. 預設狀態下,不需要密碼。如果已設定密碼,請鍵入密碼,然後按一下
。
5. 按一下 Network (網路)標籤。
6. 按一下左側導覽列中的 Protocol (通訊協定)選單。
7. 確保已勾選 Google Cloud Print (Google 雲端列印),然後按一下 Advanced Settings (進階設定)。
8. 確保 Status (狀態) 設定為 Enabled (已啟用)。按一下 Register (註冊)。
9. 遵循螢幕上的說明註冊本機器。
10. 機器顯示確認訊息時,按確定按鍵。
如果機器的液晶螢幕上未顯示確認訊息,請重複上述步驟。
11. 按一下 Google。
12. 將會顯示 Google Cloud Print
™
的登入螢幕。使用您的 Google 帳戶登入,然後遵循螢幕上的說明註冊本機
器。
13. 完成機器註冊程序後,返回到網路管理螢幕,確保 Registration Status (註冊狀態) 設定為 Registered (已註
冊)。
如果本機器支援安全功能鎖功能,即使各使用者的電腦列印受到限制,也可透過 Google Cloud Print
™
進行
列印。若要限制透過 Google Cloud Print
™
進行列印,請使用網路管理停用 Google Cloud Print
™
,或將安
全功能鎖功能設定為公用模式,然後限制公用使用者進行列印。uu
相關資訊
相關資訊
• 使用 Google Cloud Print 前
相關主題:
• 配置安全功能鎖 3.0 的公用模式
408